HOME > iPhone > iPhoneの使い方 >
本ページ内には広告が含まれます
ここではドコモ版iPhoneで「spモードメール」から「ドコモメール」に移行する方法を紹介しています。
![]() ドコモのiPhoneでも、2013年12月より「ドコモメール」が利用可能になりました。「ドコモメール」ではメールアドレス(docomo.ne.jp)はそのままに、パソコンやタブレットなどでもメールの送受信が可能となったほか、機種変更時などのデータ移行も簡単にできるようになっています。
ドコモのiPhoneでも、2013年12月より「ドコモメール」が利用可能になりました。「ドコモメール」ではメールアドレス(docomo.ne.jp)はそのままに、パソコンやタブレットなどでもメールの送受信が可能となったほか、機種変更時などのデータ移行も簡単にできるようになっています。
すでに「spモードメール」を利用している場合でも、「ドコモメール」の利用設定を行なうことで、「spモードメール」から「ドコモメール」に移行することができます。
1. iPhoneで「Wi-Fi」をオフにする
iPhoneでWi-Fiへ接続している場合は、オフにします。iPhoneのコントロールセンターから「Wi-Fi」をオフにできます。
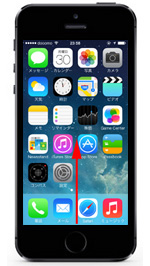
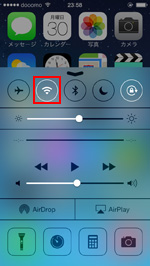
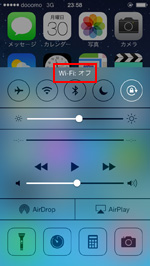
2. 「Safari」アプリで「ドコモお客様サポート」にアクセスする
iPhoneのホーム画面にある「Safari」アプリをタップして起動します。画面下部の「ブックマーク」アイコンをタップし、ブックマーク一覧から「ドコモお客様サポート」を選択します。
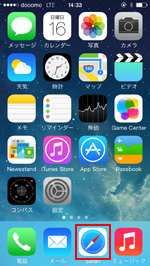
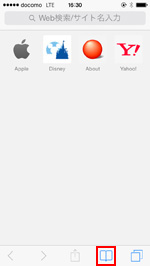
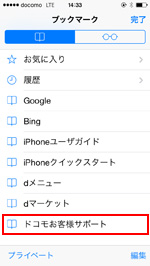
3. 「ドコモメール利用設定」画面を表示する
「お客様サポート」で「ドコモメール利用設定」画面を表示します。「プロファイル設定」をタップし、「その他の設定」から「ドコモメール利用設定」を選択します。
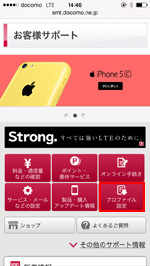
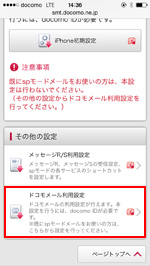
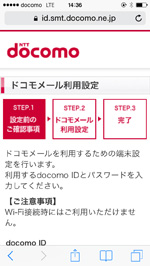
4. 「docomo ID」を入力後、「注意事項」を確認する
「docomo ID」及び「パスワード」を入力し、「次へ進む」をタップします。
「ドコモメールのご注意事項」及び「docomo ID利用設定のご注意事項」をタップし、注意事項を確認します。確認後、「注意事項を確認して、全ての内容に同意する」をタップします。
赤字の「ご注意事項」を確認し、「次へ」をタップします。
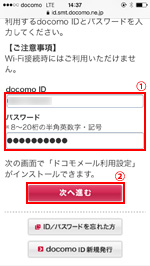
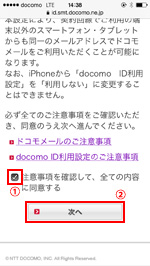
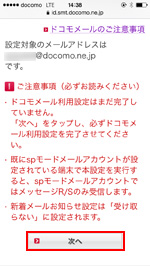
5. プロファイルをインストールする
「ドコモメール利用設定」プロファイルのインストール画面から「インストール」をタップします。確認画面で「インストール」をタップし、パスコードを入力します。
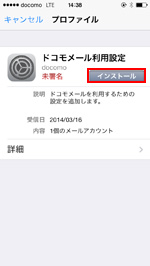
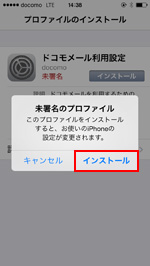
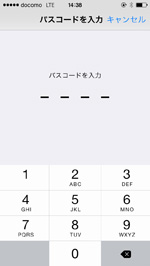
7. フルネームを入力し、ドコモメールの利用設定を完了する
続けて、「フルネームの入力」画面が表示されるので、"差出人"の名前としたい名前を入力します。プロファイルのインストールが完了後、「完了」をタップし、設定を完了します。
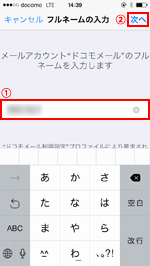
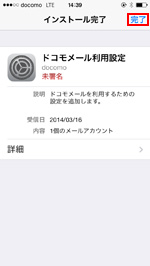
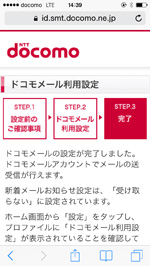
![]() 続けて「新規メールお知らせ設定」を設定したい場合
続けて「新規メールお知らせ設定」を設定したい場合
続けて「新規メールお知らせ設定」を設定したい場合は、画面下部にある「新規メールお知らせ設定」をタップします。「受け取る」にチェック、「spモードパスワード」を入力し「決定」をタップすることで、新規メールを受信した際に、新着お知らせメッセージをiPhoneの画面上に表示することができます。
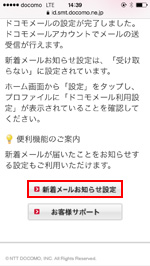
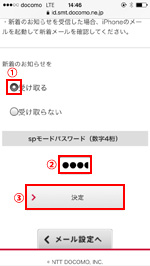
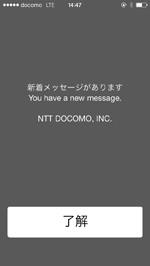
8. 「メール」アプリに「ドコモメール」が設定される
プロファイルのインストール完了後、iPhoneのホーム画面から「メール」アプリを起動します。「ドコモメール」が設定されています。
* ドコモメール利用設定後も、「メッセージR/S」はspモードメールに受信されます。
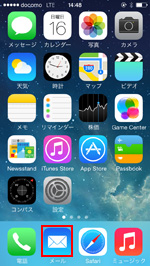
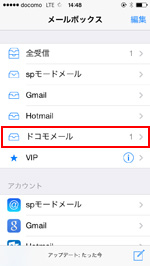
![]() 関連情報
関連情報
【Amazon】人気のiPhoneランキング
更新日時:2024/4/19 8:00
【Amazon】人気のKindleマンガ
更新日時:2024/4/19 8:00