HOME > iPhone > iPhoneの使い方 >
本ページ内には広告が含まれます
ここではiPhoneで画面を拡大表示する・標準に戻す方法を紹介しています。

![]() iPhoneで画面表示を「標準(デフォルト)」から「拡大表示(文字を拡大)」に切り替えます。画面表示の設定はiPhoneの初回設定時に設定することができますが、いつでも変更することが可能です。
iPhoneで画面表示を「標準(デフォルト)」から「拡大表示(文字を拡大)」に切り替えます。画面表示の設定はiPhoneの初回設定時に設定することができますが、いつでも変更することが可能です。
「拡大表示」ではアイコンや文字などが大きく表示されますが、画面上に一度に表示される内容はデフォルト(標準)より少なくなります。
* 画面表示の「標準/拡大」切り替え機能は、iPhone 6/6 Plus以降のiPhone(iPhone SEを除く)で利用できます。
目次:
![]() iPhoneで画面を拡大表示(文字を拡大)する
iPhoneで画面を拡大表示(文字を拡大)する
![]() iPhoneの画面を標準表示(デフォルト)に戻す
iPhoneの画面を標準表示(デフォルト)に戻す
iPhoneの画面を拡大表示します。
1. iPhoneで「拡大表示」の設定画面を表示する
iPhoneのホーム画面上の「設定」アプリをタップします。「画面表示と明るさ」から「拡大表示」を選択します。
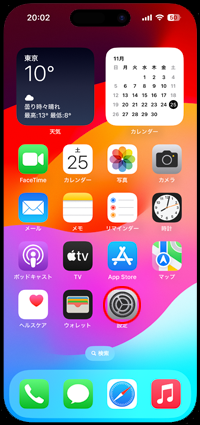
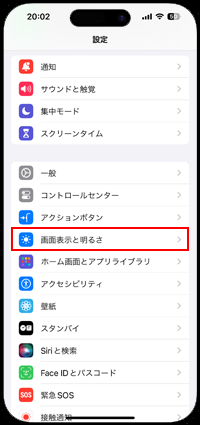
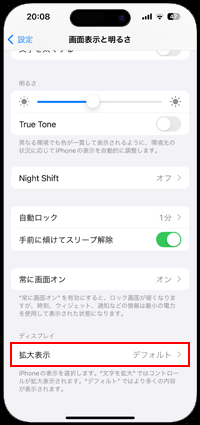
2. 「文字を拡大」を選択して「完了」をタップする
拡大表示の設定画面で、「文字を拡大」を選択し「完了」をタップします。
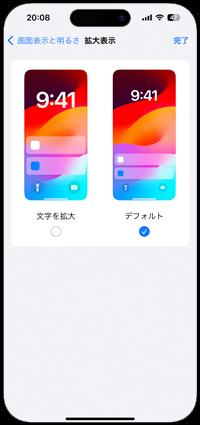
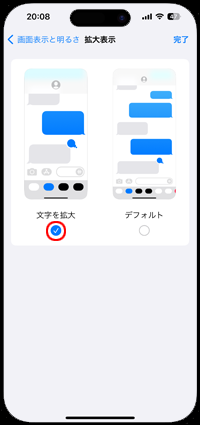
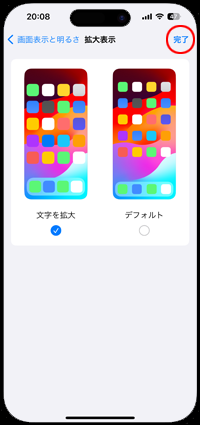
3. iPhoneの画面表示が"文字を拡大"に切り替わる
確認画面から「"拡大"を使用」をタップするとiPhoneが再起動され、画面が拡大表示に切り替わります。

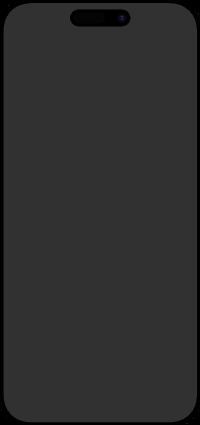
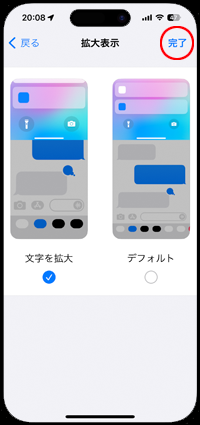
iPhoneの画面を標準表示(デフォルト)に戻します。
1. iPhoneで「拡大表示」の設定画面を表示する
iPhoneのホーム画面上の「設定」アプリをタップします。「画面表示と明るさ」から「拡大表示」を選択します。
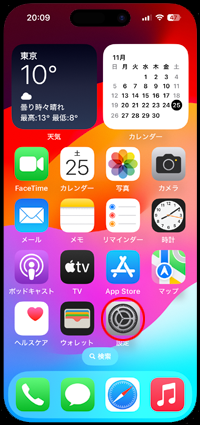
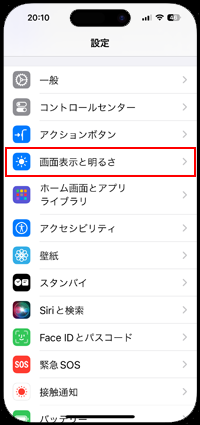
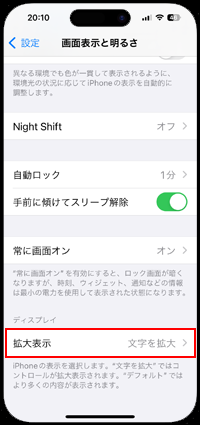
2. 「デフォルト」を選択して「完了」をタップする
拡大表示の設定画面で、「デフォルト」を選択し「完了」をタップします。
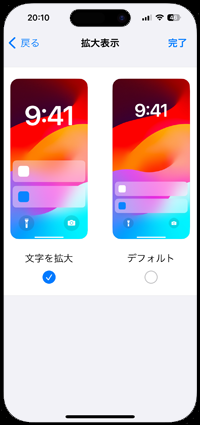
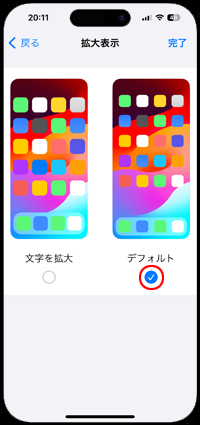
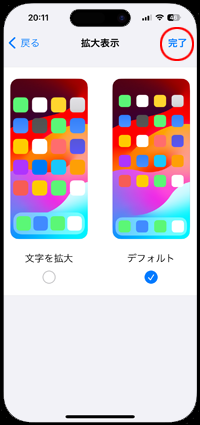
3. iPhoneの画面表示が"デフォルト"に切り替わる
確認画面から「"標準"を使用」をタップするとiPhoneが再起動され、画面が標準(デフォルト)表示に切り替わります。
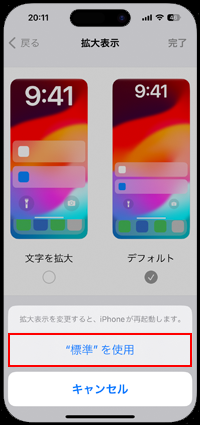
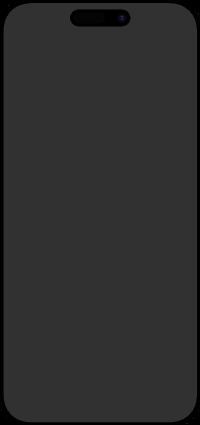
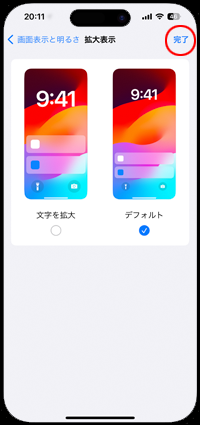
【Amazon】人気のiPhoneランキング
更新日時:2025/11/04 22:00
【Amazon】人気のKindleマンガ
更新日時:2025/11/04 22:00