HOME > iPhone > iPhoneの使い方 >
本ページ内には広告が含まれます
ここではCarPlayで「Google マップ」を利用する方法を紹介しています。
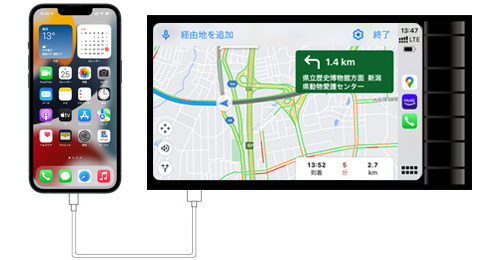
![]() CarPlay対応の車載ナビやディスプレイオーディオとiPhoneを接続することで、ナビやディスプレイオーディオの画面で「Google マップ」を利用することができます。
CarPlay対応の車載ナビやディスプレイオーディオとiPhoneを接続することで、ナビやディスプレイオーディオの画面で「Google マップ」を利用することができます。
「Google マップ」のマップは無料で自動更新され、リアルタイムの交通情報に基づくルート案内、交通(渋滞)状況の表示、音声案内などが利用できます。
* 「Google マップ」で自宅や職場、よく行く場所(保存済みの場所)を登録するにはログインが必要になります。
目次:
![]() CarPlayで「Google マップ」を利用するための事前準備
CarPlayで「Google マップ」を利用するための事前準備
![]() CarPlayの「Google マップ」で目的地までのルート案内を利用する
CarPlayの「Google マップ」で目的地までのルート案内を利用する
![]() CarPlayの「Google マップ」で設定を変更する
CarPlayの「Google マップ」で設定を変更する
CarPlay対応のナビ/ディスプレイオーディオとiPhoneを接続することで、「Google マップ」を車載ディスプレイ上で利用できます。
![]() iPhoneで「Google マップ」アプリをダウンロードする
iPhoneで「Google マップ」アプリをダウンロードする
CarPlayで「Google マップ」を利用するには、iPhoneで「Google マップ」アプリをダウンロードする必要があります。
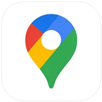 |
価格:無料 |
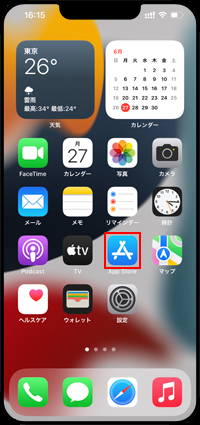
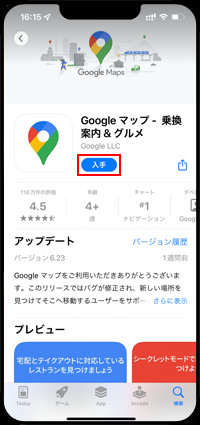
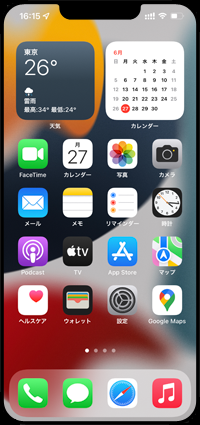
![]() 「Googleアカウント」でログインする
「Googleアカウント」でログインする
「Google マップ」に"Googleアカウント"でログインすることで、自宅や職場、よく訪れる場所・施設などを登録しておき、素早くルート案内を開始することが可能になります。
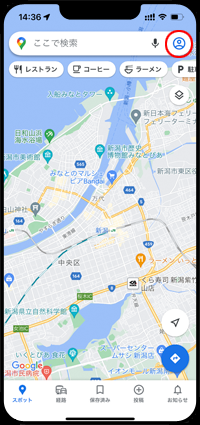
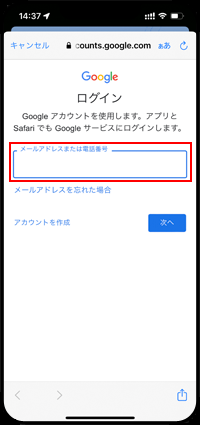

![]() 自宅や職場を登録する
自宅や職場を登録する
「アカウント」アイコンをタップして「設定」内の「自宅や職場を編集」をタップします。自宅や職場の住所を入力、またはマップ上から場所を指定することで設定できます。
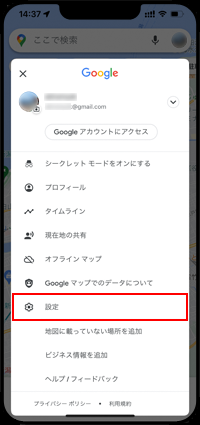
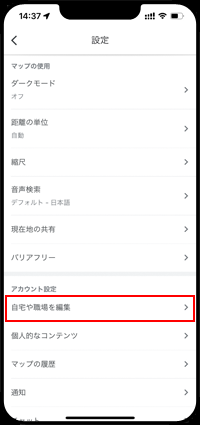
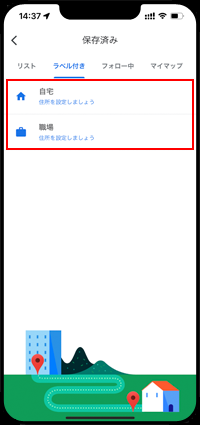
![]() よく行く場所(お気に入り等)を登録する
よく行く場所(お気に入り等)を登録する
よく訪れるお店や施設を"お気に入り"などのリストに登録しておくことで、素早くルート案内の目的地に設定することができます。
特定の施設や場所を"リスト"に追加するには、マップ画面上から指定して「保存」をタップして保存したいリストを選択・完了します。
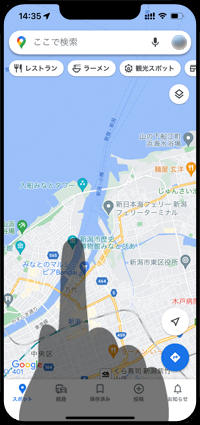
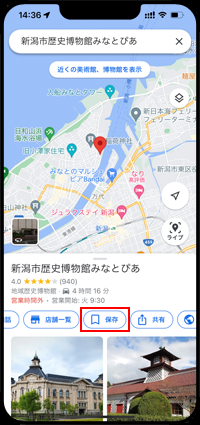
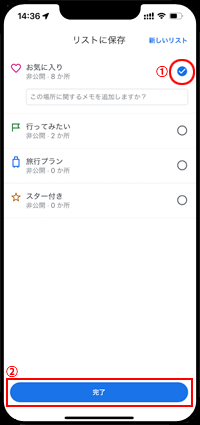
iPhoneとCarPlay対応のナビやディスプレイオーディオを接続して、CarPlayの「Google マップ」でルート案内を利用します。
1. iPhoneとナビ/ディスプレイオーディオを接続する
iPhoneとCarPlay対応のナビ/ディスプレイオーディオをUSBケーブルなどで接続します。
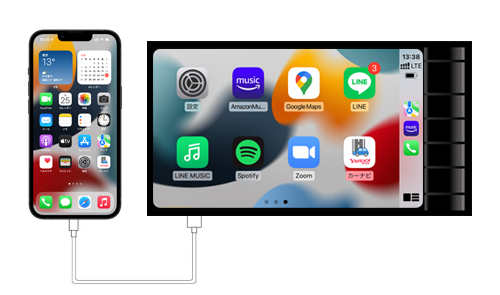
2. CarPlayで「Google マップ」を起動する
ナビ/ディスプレイオーディオの画面上に表示されるCarPlayのホーム画面から「Google マップ」を選択して起動します。
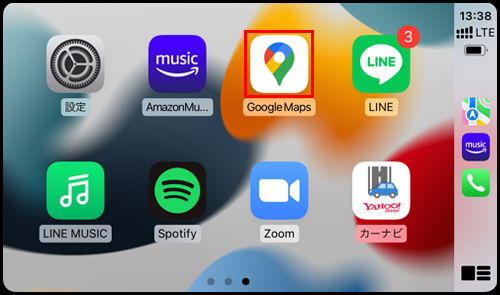
3. 目的地を設定する
CarPlayの「Google マップ」を起動すると、現在地周辺のマップが表示されます。目的地までのルート案内を利用したい場合は「検索」を選択します。
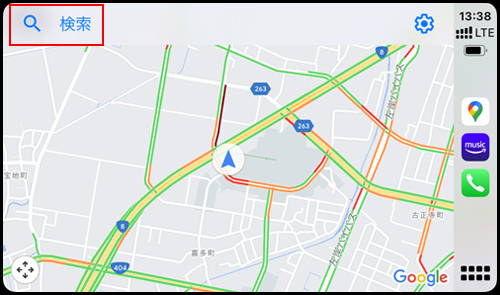
iPhoneの「Google マップ」アプリでGoogleアカウントでログインしている場合、「自宅」「職場」「保存済みの場所」が表示され、素早く目的地を設定できます。
「ガソリンスタンド」や「レストラン」などを選択することで、周辺のガソリンスタンドやレストランを検索・設定することも可能です。
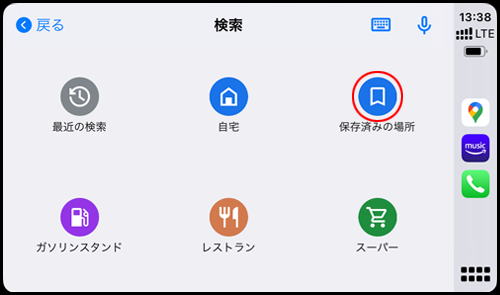
目的地を選択することで、目的地までのルートを表示することができます。
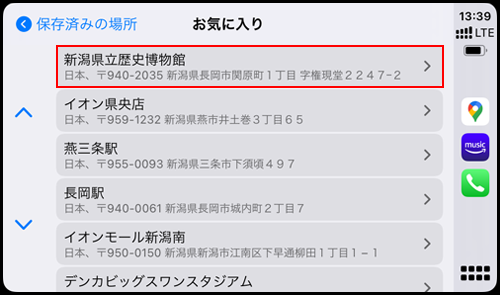
![]() 音声やキーボード入力で目的地を設定したい場合
音声やキーボード入力で目的地を設定したい場合
検索画面右上の「音声」アイコンや「キーボード」アイコンをタップすることで、音声やキーボードで目的地を検索・設定することも可能です。
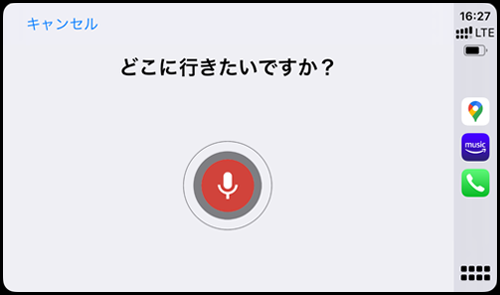
3. ルートを選択してルート案内を開始する
目的地を設定すると、目的地までの推奨ルートが表示されます。「その他の経路」を選択することで、他のルートも表示・選択することができます。
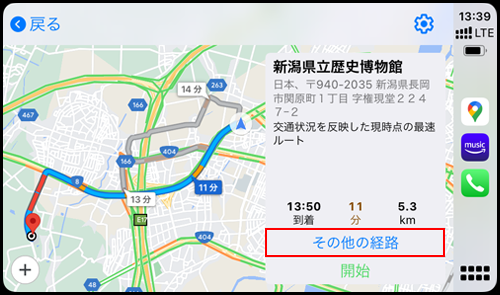
任意のルートを選択したら「開始」を選択します。
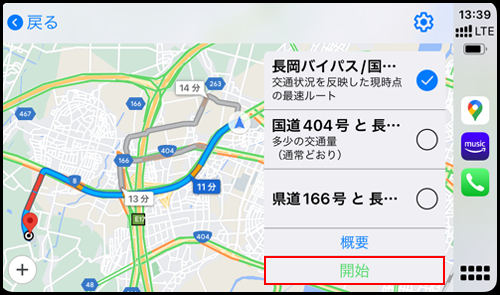
4. ルート案内に沿って走行する
レーン表示や音声でのルート案内が開始されるので、目的地に向かいます。

![]() ルート案内中に経由地を追加したい場合
ルート案内中に経由地を追加したい場合
ルート案内中に画面をタップして「経由地を追加」を選択することで、経由地を追加できます。
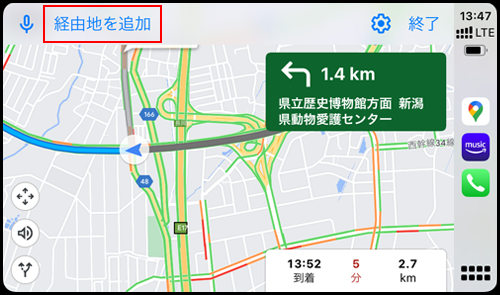
5. 目的地に到着したらルート案内を終了する
目的地に到着するとルート案内が終了するので「完了」を選択します。

CarPlayの「Google マップ」で設定を変更したい場合は画面右上の「設定」アイコンを選択します。
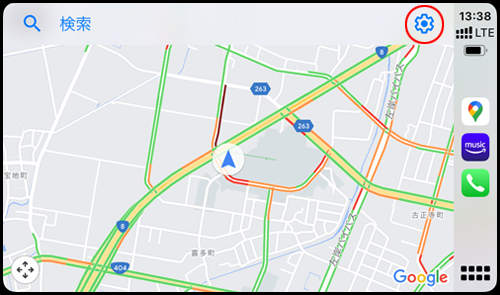
経路オプション(高速・有料道路の利用など)や交通状況の表示・非表示、地図の表示方法(ヘディングアップ/ノースアップ)などの設定を変更できます。
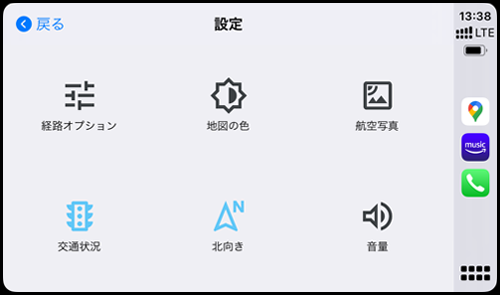
【Amazon】人気のiPhoneランキング
更新日時:2024/10/22 8:00
【Amazon】人気のKindleマンガ
更新日時:2024/10/22 8:00