HOME > iPhone > iPhoneの使い方 >
本ページ内には広告が含まれます
ここではiPhoneでの「アクションボタン」の設定方法と使い方を紹介しています。

![]() 「iPhone 15 Pro」および「iPhone 15 Pro Max」では、従来の"消音スイッチ"が"アクションボタン"に変更となっています。
「iPhone 15 Pro」および「iPhone 15 Pro Max」では、従来の"消音スイッチ"が"アクションボタン"に変更となっています。
iPhoneの「アクションボタン」を設定することで、ボタンを押してアプリを起動したり、任意の機能を呼び出すことができます。
* 「アクションボタン」は『iPhone 15 Pro』および『iPhone 15 Pro Max』のみ搭載しています(2023年9月時点)。
目次:
![]() iPhoneの「アクションボタン」に設定可能な機能
iPhoneの「アクションボタン」に設定可能な機能
![]() iPhoneで「アクションボタン」を設定する
iPhoneで「アクションボタン」を設定する
![]() iPhoneの「アクションボタン」で任意のアプリを起動する
iPhoneの「アクションボタン」で任意のアプリを起動する
![]() iPhoneのコントロールセンターで"消音モード"をオン/オフにする
iPhoneのコントロールセンターで"消音モード"をオン/オフにする
「アクションボタン」のデフォルト設定では"消音モード"のオン/オフ機能が割り振られています。
設定は任意に変更可能で、カメラや拡大鏡のほか任意のアプリを起動したり、集中モードやフラッシュライトのオン/オフ、ボイスメモの録音開始/停止など設定することも可能となっています。
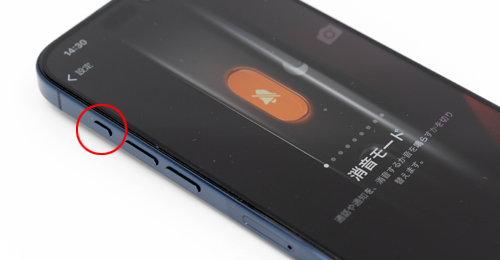
「アクションボタン」にはデフォルトで"消音モード"のオン/オフが割り当てられていますが、以下の機能を割り当てることが可能となっています。
■ 消音モード
「アクションボタン」を長押しすることで"消音モード"のオン/オフを切り替えることができます。
■ 集中モード
「アクションボタン」を長押しすることで選択した"集中モード"のオン/オフを切り替えることができます。
■ カメラ
「アクションボタン」を長押しすることで「カメラ」アプリを起動できます。"写真"の撮影モードのほか、"セルフィ―"、"ビデオ"、"ポートレート"、"ポートレートセルフィー"の撮影モードを選択できます。
■ フラッシュライト
「アクションボタン」を長押しすることで、iPhone背面にある"フラッシュライト"のオン/オフを切り替えることができます。
■ ボイスメモ
「アクションボタン」を長押しすることで"ボイスメモ"の録音開始・停止を行うことができます。録音した音声は「ボイスメモ」アプリに保存されます。
■ 翻訳
「アクションボタン」を長押しすることで、英語などの外国語を日本語に翻訳、または日本語を英語などの外国などに翻訳することができます。なお、翻訳する2つの言語は「翻訳」アプリから変更できます。
■ 拡大鏡
「アクションボタン」を長押しすることで"拡大鏡"を起動することができます。
■ ショートカット
任意のアプリを起動したり、新規メモの作成やタイマーの設定、「ショートカット」アプリで作成した任意のショートカットなどを実行することができます。
■ アクセシビリティ
"アクセスガイド"や"AssistiveTouch"、"VoiceOver"機能などのアクセシビリティ機能を割り当てることができます。
■ アクションなし
「アクションボタン」に機能を割り当てず、無効にすることができます。
iPhoneの「アクションボタン」に任意の機能を設定します。デフォルト設定では「アクションボタン」には"消音モード"のオン/オフが割り当てられています。
1. iPhoneで「アクションボタン」の設定画面を表示する
iPhoneの「設定」アプリから「アクションボタン」を選択します。アクションボタンの設定画面を左右にスワイプして割り当て可能な機能を確認できます。
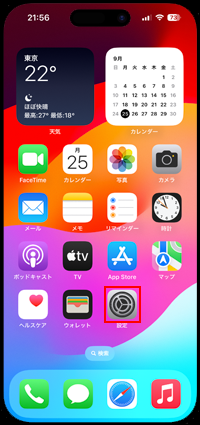
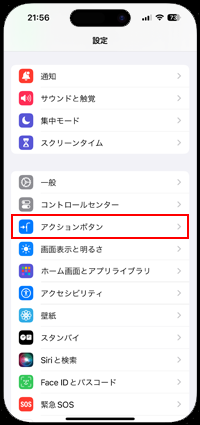

2. iPhoneで「アクションボタン」に任意の機能を設定する
「アクションボタン」に設定したい機能を選択・表示した状態で、画面左上の「設定」をタップすることで、表示していた機能が「アクションボタン」に設定されます。
なお、「アクションボタン」に現在設定されている機能を確認したい場合は、「アクションボタン」を短く押すことで、現在設定されている機能を画面上に表示することができます。

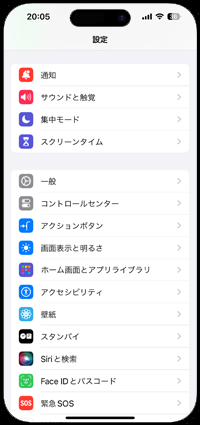

![]() カメラでは起動時の撮影モードを選択可能
カメラでは起動時の撮影モードを選択可能
「カメラ」では「アクションボタン」を押してカメラを起動した際の"撮影モード"が選択可能です。画面下部の「写真」をタップし、任意の"撮影モード"を選択します。
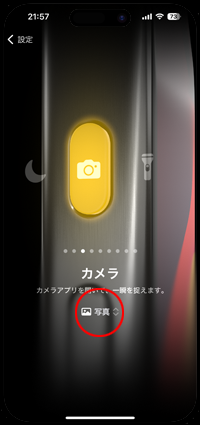
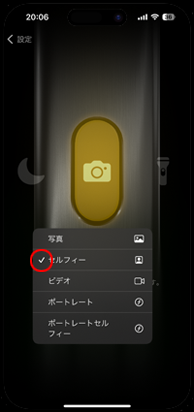
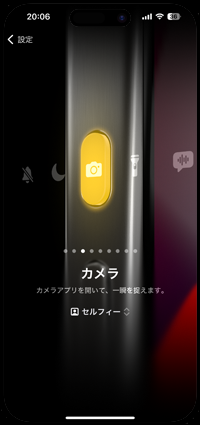
3. 「アクションボタン」を長押しして設定した機能を起動(実行)する
iPhone側面にある「アクションボタン」を長押しすることで、設定した機能を実行したり、アプリを起動することができます。

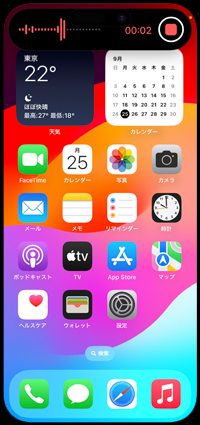
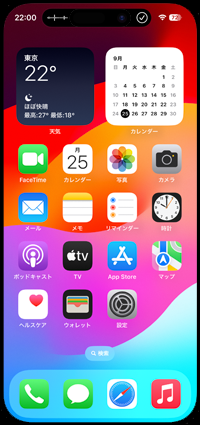
iPhoneの「アクションボタン」を長押しして任意のアプリを起動したい場合は、アクションボタンの設定画面で「ショートカット」を選択します。
1. 「アクションボタン」の設定画面で「ショートカットを選択」をタップする
iPhoneで「アクションボタン」の設定画面を表示して「ショートカット」を選択します。「ショートカットを選択」から「アプリを開く」を選択します。
アプリ一覧が表示されるので、アクションボタンを長押しして起動したいアプリを選択します。
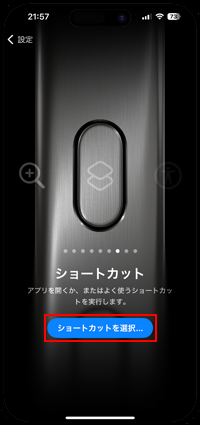
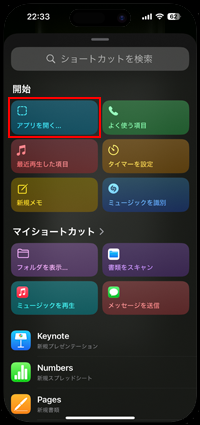
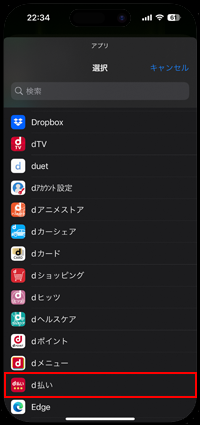
2. アクションボタンを長押しすると設定したアプリが起動する
アクションボタンの設定画面で任意のアプリの起動を設定したら「設定」をタップします。iPhoneの「アクションボタン」を長押しすると、選択したアプリが起動します。
* ロック画面から起動する場合は「Face ID」での顔認証が必要です。
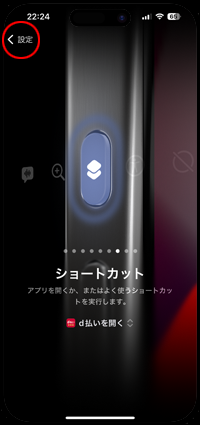

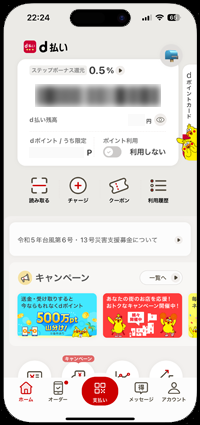
iPhoneの「アクションボタン」で"消音モード"以外を設定している場合でも、iPhoneの消音モードのオン/オフはコントロールセンターから行うことが可能です。
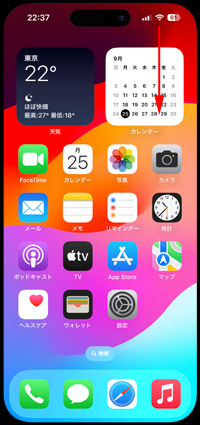
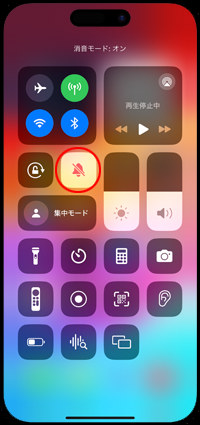
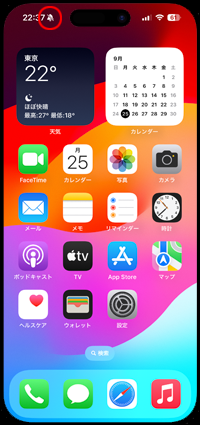
![]() 関連情報
関連情報
【Amazon】人気のiPhoneランキング
更新日時:2024/4/2 18:00
【Kindle 春のマンガフェス】集英社のマンガ2万冊以上が50%ポイント還元
更新日時:2024/4/2 18:00