本ページ内には広告が含まれます
ここではiPadでの「翻訳」アプリの使い方を紹介しています。
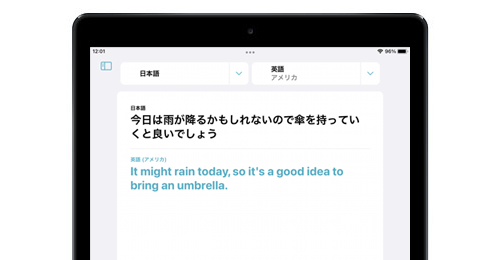
![]() iPadの「翻訳」アプリでは、英語、フランス語、イタリア語、中国語、韓国語など11の言語の単語やフレーズを、音声入力やテキスト入力で素早く翻訳することができます。
iPadの「翻訳」アプリでは、英語、フランス語、イタリア語、中国語、韓国語など11の言語の単語やフレーズを、音声入力やテキスト入力で素早く翻訳することができます。
* オフラインで利用する場合には、事前にオフラインで使用したい言語をダウンロードしておく必要があります。
* iPadでの「翻訳」アプリの利用には『iPadOS15』のインストールが必要です。
目次:
![]() 翻訳する言語を選択する
翻訳する言語を選択する
![]() フレーズや単語を翻訳する
フレーズや単語を翻訳する
![]() よく使う項目・履歴を確認する
よく使う項目・履歴を確認する
![]() 会話モードを使用する
会話モードを使用する
![]() オフラインで利用する
オフラインで利用する
iPadの「翻訳」アプリでは、11の言語から翻訳したい言語を選択できます。画面上部の言語横にある「∨」アイコンをタップして、翻訳したい2つの言語を選択します。
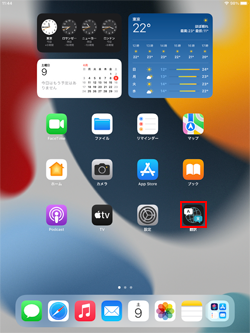
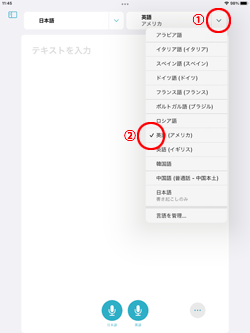
![]() 選択した2つの言語を自動的に検出する
選択した2つの言語を自動的に検出する
翻訳元と翻訳先の2つの言語を自動的に検出するには、画面上の「…」アイコンから「言語を検出」をオンにします。
「言語を検出」をオンにすると、2つの言語にそれぞれ用意されていた「音声入力」アイコンが1つになり、話されている言語を自動的に検出して翻訳してくれます。
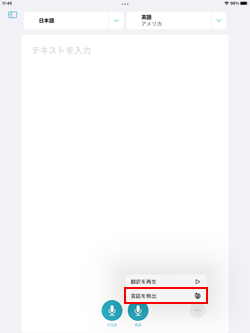
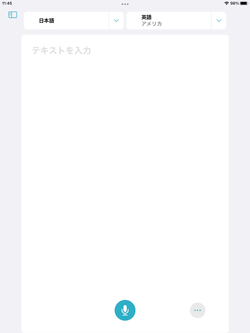
翻訳したいフレーズや単語などを音声入力/テキスト入力して翻訳します。
![]() 音声入力で翻訳する
音声入力で翻訳する
画面上の「マイク」アイコンをタップして、翻訳したいフレーズや単語を話しかけることで翻訳されます。
なお、翻訳されたフレーズや単語は自動的に音声で再生されます。「再生」アイコンをタップすることで、何度でも聞き直すことができます。
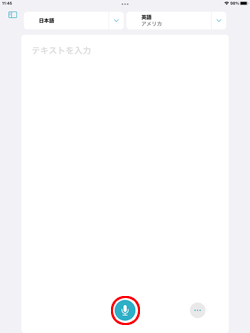
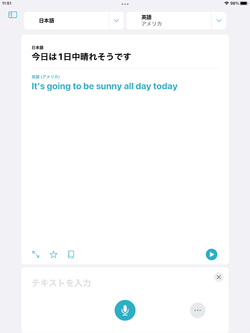
![]() テキスト入力で翻訳する
テキスト入力で翻訳する
画面上部から翻訳したい言語を選択するとキーボードが表示されます。フレーズや単語を入力し「確定」や「enter」キーをタップすることで、翻訳されます。
なお、翻訳されたフレーズや単語は自動的に音声で再生されます。「再生」アイコンをタップすることで、何度でも聞き直すことができます。
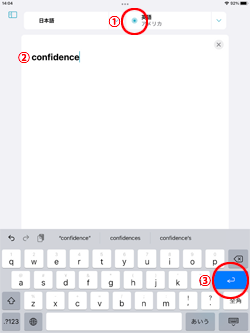
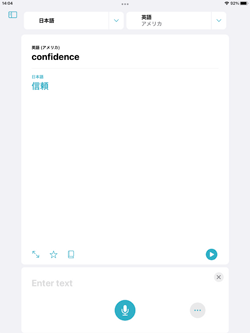
![]() 辞書で単語の意味を調べる
辞書で単語の意味を調べる
翻訳後に単語をタップすることで、辞書を表示して選択した単語の意味を調べることができます。
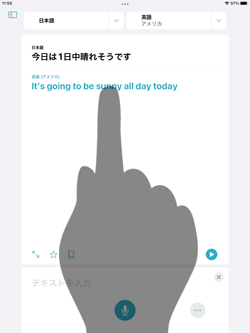
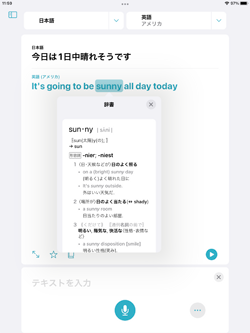
翻訳したフレーズや単語は"履歴"から再表示できるほか、"よく使う項目"に追加しておくことで後で素早く確認することができます。
![]() 翻訳したフレーズや単語を"よく使う項目"に追加する
翻訳したフレーズや単語を"よく使う項目"に追加する
翻訳したフレーズや単語は「☆」アイコンをタップすることで「よく使う項目」に追加することができます。
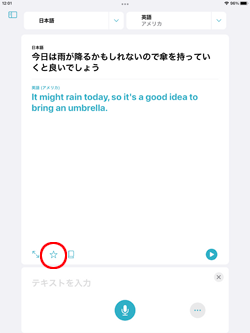
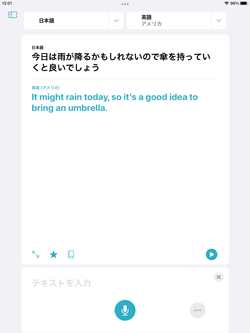
![]() よく使う項目/履歴を確認する
よく使う項目/履歴を確認する
"よく使う項目"や"履歴"を表示するには、サイドバーから「よく使う項目」内の「すべてのよく使う項目」を選択します。
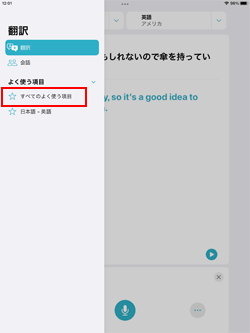
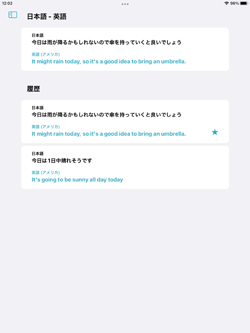
"会話モード"では「マイク」アイコンをタップして話すことで自動的に翻訳、テキスト表示&音声で再生されます。自分と相手の2人で交互に話すことで翻訳しながら会話を行うことができます。
1. 「翻訳」アプリで"会話モード"にする
翻訳アプリで「サイドバー」アイコンをタップ、サイドバーを表示して「会話」を選択します。
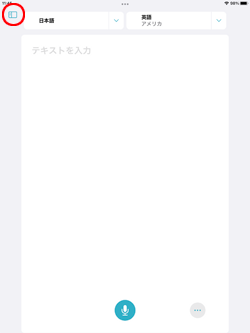
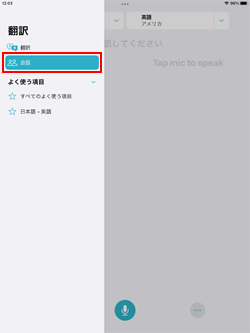
2. 交互に「マイク」をタップして話すことで翻訳しながら会話が可能
「マイク」アイコンをタップして話すことで自動的に翻訳され、テキスト表示&音声で再生されます。2人で交互に「マイク」アイコンをタップして話すことで翻訳しながら会話を行うことができます。
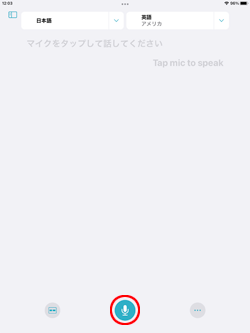
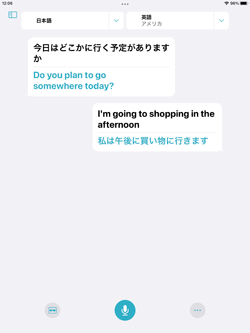
![]() 「自動翻訳」でマイクをタップせずに翻訳して会話する
「自動翻訳」でマイクをタップせずに翻訳して会話する
自動翻訳機能を利用することで、「マイク」をタップしなくても会話を自動的に翻訳することができます。自動翻訳機能をオンにしたい場合は、画面右下の「…」アイコンをタップして「自動翻訳」にチェックします。
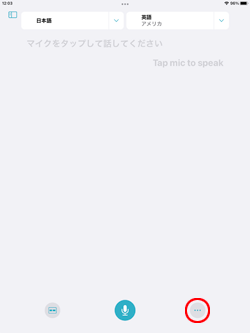
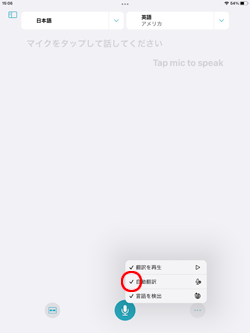
![]() 表示方式を"対面"に切り替える
表示方式を"対面"に切り替える
会話モードのデフォルト表示となる「サイド・バイ・サイド」では、翻訳された会話は同じ向きに順番に表示されますが、相手と向き合っている場合にテキストが見やすい表示方式の「対面」に切り替えることも可能となっています。
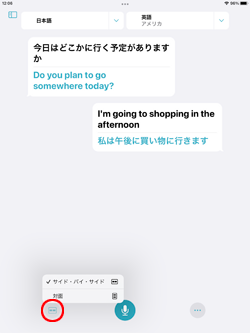
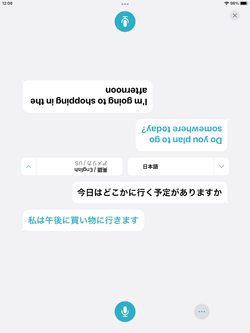
iPadがインターネットに接続できない状況(オフライン)でも「翻訳」アプリを利用したい場合は、オフラインで利用したい言語を事前にダウンロードしておきます。
1. 「言語を管理」画面を表示する
画面上部の言語横にある「∨」アイコンをタップして、最下部にある「言語を管理...」を選択します。
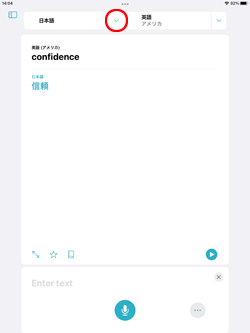
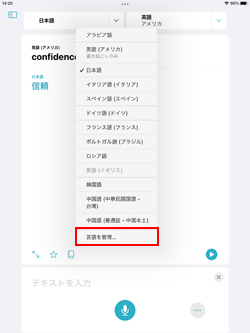
2. オフラインで利用したい言語をダウンロードする
「言語を管理」画面で、オフラインで利用したい言語の[↓]アイコンをタップします。言語のダウンロードが完了し、オフラインで利用可能となった言語は画面上部に表示されます。
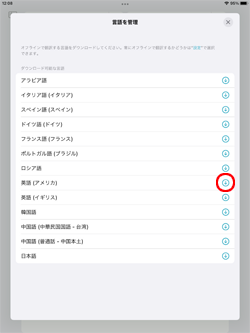
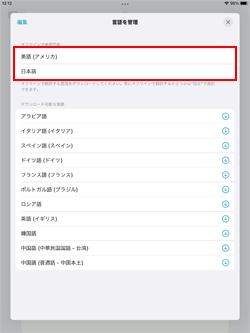
![]() 常にオフラインで翻訳する/ダウンロードした言語を削除する
常にオフラインで翻訳する/ダウンロードした言語を削除する
ダウンロードした言語を使用して常にオフラインで翻訳したい場合は、「設定」アプリから「翻訳」を選択して「オンデバイスモード」をオンにします。
また、ダウンロードした言語を削除したい場合は「ダウンロードされた言語」を選択し、「言語を管理」画面から削除したい言語上をスワイプすると表示される「削除」をタップします。
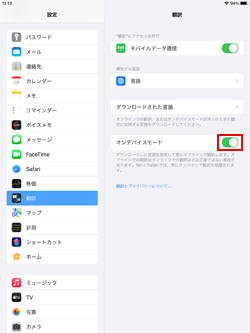
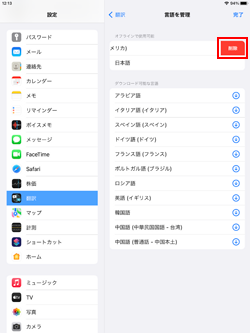
【Amazon】人気のiPhoneランキング
更新日時:2024/10/19 12:00
【Amazon】人気のKindleマンガ
更新日時:2024/10/19 12:00