本ページ内には広告が含まれます
ここではiPadの「Safari」で消えたタブを復元する方法を紹介しています。

![]() iPadの「Safari」アプリで開いているタブを間違えて消してしまったり、消えてしまったりした場合は、最近閉じたタブを一覧表示して復元(再表示)することができます。
iPadの「Safari」アプリで開いているタブを間違えて消してしまったり、消えてしまったりした場合は、最近閉じたタブを一覧表示して復元(再表示)することができます。
Safariで自分でタブを消していないのに自動的にタブが消えてしまう場合は、Safariの設定画面からタブの自動削除設定を確認します。
また、Webページを表示する際に新規ウインドウで開いてしまっている場合、他のウインドウにタブが残っている場合もあります。
目次:
![]() iPadのSafariで消えたタブを復元する
iPadのSafariで消えたタブを復元する
![]() iPadのSafariでスタートページから消えたタブを復元する
iPadのSafariでスタートページから消えたタブを復元する
![]() iPadのSafariですべてのウインドウのタブを統合する
iPadのSafariですべてのウインドウのタブを統合する
![]() iPadのSafariでタブが自動的に消えないように設定する
iPadのSafariでタブが自動的に消えないように設定する
![]() iPadのSafariで開いているタブを一括でブックマークする
iPadのSafariで開いているタブを一括でブックマークする
iPadの「Safari」アプリで消えてしまったタブを復元して再表示します。
![]() 開いているタブを一覧表示する
開いているタブを一覧表示する
iPadの「Safari」アプリで開いているタブを一覧表示するには、画面右上の「タブ」アイコンをタップします。
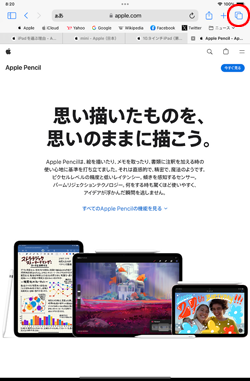
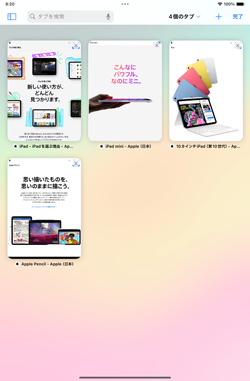
![]() 最近閉じたタブから消えたタブを復元する
最近閉じたタブから消えたタブを復元する
画面上部の「+」アイコンを長押しすることで"最近閉じたタブ"を一覧表示できます。復元したいタブをタップして選択することで、消えたタブを再表示することができます。


iPadの「Safari」アプリでは、"スタートページ"に「最近閉じたタブ」を一覧表示することもできます。
1. スタートページのカスタマイズ画面を表示する
iPadで「Safari」アプリを起動し、「+」アイコンをタップして"スタートページ"を開きます。画面上の「編集」をタップすることで、スタートページのカスタマイズ画面を表示できます。


2. 「最近閉じたタブ」をオンにする
スタートページのカスタマイズ画面で「最近閉じたタブ」をオンにします。スタートページ上に"最近閉じたタブ"が一覧表示されるので、復元したいタブをタップして再表示できます。
* 「すべてを表示」をタップして"最近閉じたタブ"を一覧表示できます。


iPadのSafariで"最近閉じたタブ"に消えたタブがない場合、他のウインドウにタブが残っている可能性があります。
1. Safariで"すべてのウインドウ"を表示する
iPadで「Safari」アプリで画面上部にある「…」アイコンをタップすることで、画面下部に"すべてのウインドウ"を表示することができます。
現在開いているウインドウ以外にウインドウが表示されている場合、そのウインドウをタップしてタブが残っているかを確認します。

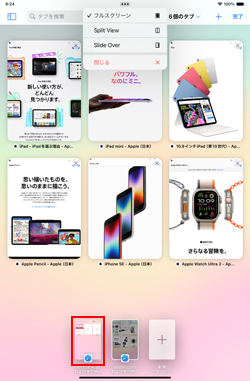
2. Safariですべてのウインドウを統合する
消えたタブが他のウインドウにあった場合、"すべてのウインドウを結合"することで1つのウインドウにすべてのタブをまとめることが可能です。
「タブ」アイコンを長押しして「すべてのウインドウを結合」をタップすることで、すべてのウインドウ内にあるタブを1つのウインドウに表示することができます。
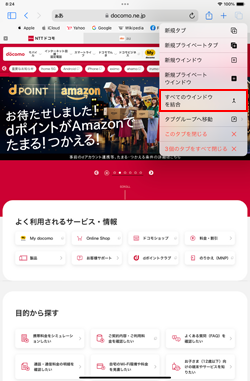
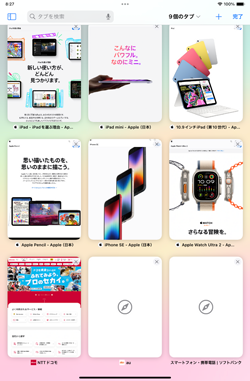
iPadの「Safari」アプリで勝手にタブが消えてしまう場合は、「設定」アプリから「Safari」を選択してSafariのタブに関する設定を確認します。
![]() 一定期間後にタブを自動的に閉じないようにする
一定期間後にタブを自動的に閉じないようにする
iPadで「Safari」アプリでは、指定した期間タブを表示していない場合に自動的に閉じるように設定することができます。自動的にタブを閉じたくない場合は、Safariの設定画面から「タブを閉じる」をタップして、「手動」を選択します。


![]() 履歴を消去する際にタブを閉じないようにする
履歴を消去する際にタブを閉じないようにする
スタートページの編集画面から「よく閲覧するサイト」をオフにすることで、スタートページ上から「よく閲覧するサイト」を非表示にすることができます。
* 再度「よく閲覧するサイト」をオンにすることで、スタートページ上に"よく閲覧するサイト"を表示可能です。


iPadの「Safari」アプリで開いているタブは、ブックマークに一括保存することも可能です。
![]() 開いているタブをブックマークに一括保存する
開いているタブをブックマークに一括保存する
iPadで「Safari」アプリで開いているタブを一括保存したい場合は、アドレスバーを長押しして「〇個のタブをブックマークに追加」を選択します。
ブックマークの新規フォルダが作成されるので、名前と場所を指定して「保存」をタップします。


![]() 保存したタブのブックマークを表示する
保存したタブのブックマークを表示する
ブックマークに保存したタブを一覧表示するには、サイドバー内にある「ブックマーク」から、ブックマークを保存した場所にある「保存されたタブ」を選択します。


【Amazon】人気のiPhoneランキング
更新日時:2024/4/16 21:00
【Amazon】人気のKindleマンガ
更新日時:2024/4/16 21:00