本ページ内には広告が含まれます
ここではiPadでホーム画面のページを削除する方法を紹介しています。
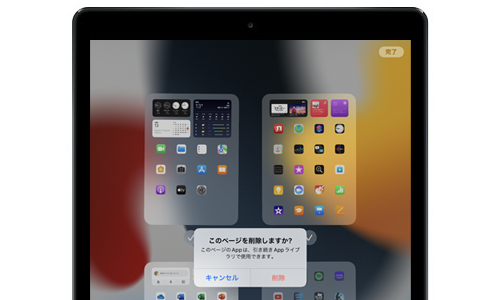
![]() iPadのホーム画面で任意のページを削除します。
iPadのホーム画面で任意のページを削除します。
ホーム画面でページを削除しても、ページ内のアプリはiPadから削除されずにホーム画面からのみ取り除かれ、"Appライブラリ"から起動したり、ホーム画面に追加したりすることが可能です。
* 『iPadOS15』のインストールが必要になります。
目次:
![]() iPadのホーム画面で任意のページを削除する
iPadのホーム画面で任意のページを削除する
![]() 削除したページ内のアプリを起動する/ホーム画面に追加する
削除したページ内のアプリを起動する/ホーム画面に追加する
iPadのホーム画面で任意のページを削除します。
1. ホーム画面でページの編集画面を表示する
iPadのホーム画面でアイコン以外の"背景"部分をロングタップタップして編集モードにします。編集モードにしたら画面下部の"ドット"をタップすることで、ページの編集画面を表示できます。
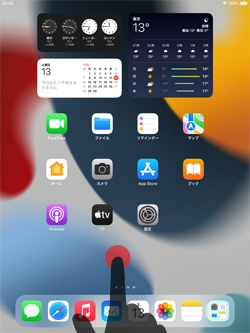
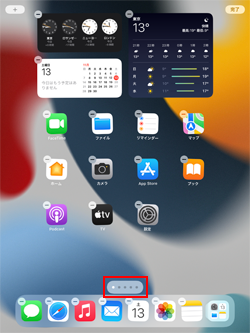
2. 削除したいページのチェックを外して「-」アイコンをタップする
ページの編集画面が表示されるので、削除したいページのチェックを外します。続けてチェックを外すと表示される「-」アイコンをタップします。
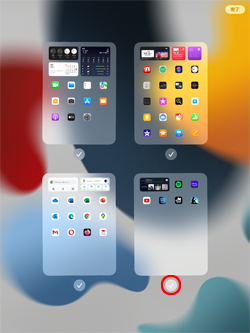
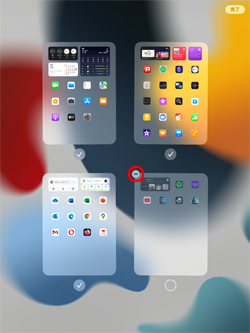
![]() ホーム画面のページを一時的に非表示にしたい場合
ホーム画面のページを一時的に非表示にしたい場合
iPadのホーム画面で任意のページを削除せず、一時的に非表示にしたい場合は、チェックを外してそのまま「完了」をタップします。チェックを外したページはホーム画面で表示されなくなりますが、再度チェックを付けることで再表示できます。
![]() iPadのホーム画面で任意のページを非表示にする方法については「iPadのホーム画面で任意のページを非表示にする」をご覧下さい。
iPadのホーム画面で任意のページを非表示にする方法については「iPadのホーム画面で任意のページを非表示にする」をご覧下さい。
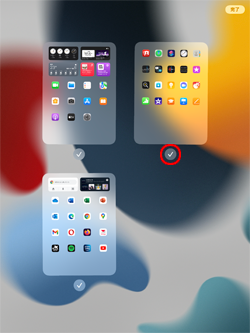
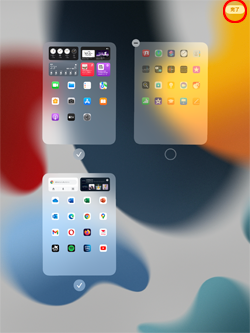
3. 削除の確認画面で「削除」をタップする
ページの削除の確認画面が表示されるので「削除」をタップすることで、ページを削除できます。ページが削除されたら「完了」をタップしてページの編集画面を閉じます。
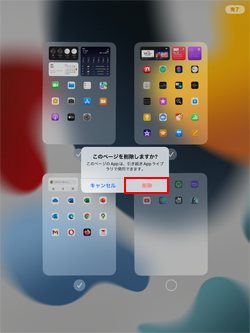
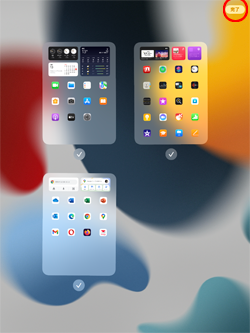
4. ホーム画面に戻り編集モードを完了する
ホーム画面に戻るので「完了」をタップして編集モードを完了します。
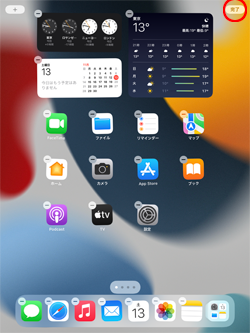
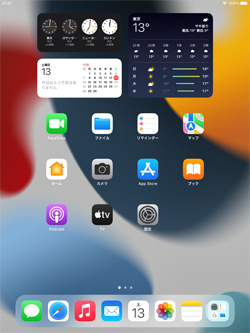
iPadのホーム画面で削除したページ内のアプリはホーム画面から取り除かれます。取り除かれたアプリは"Appライブラリ"から起動したり、ホーム画面に追加することができます。
![]() 取り除かれたアプリを起動する
取り除かれたアプリを起動する
iPadのホーム画面下部のドック内にある「Appライブラリ」アイコンをタップすることで、"Appライブラリ"を表示できます。Appライブラリでは、アプリがカテゴリ別にフォルダ分けされており、アイコンをタップしてアプリを起動できます。
* カテゴリ(フォルダ)内のアプリを一覧表示するには、フォルダ右下部分をタップします。
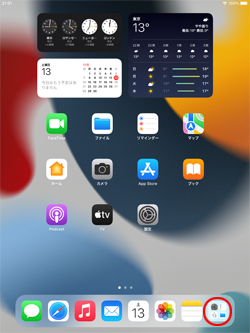
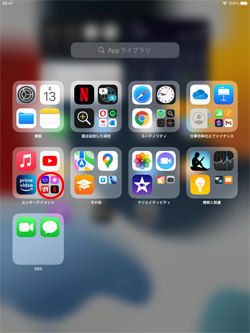
![]() 取り除かれたアプリをホーム画面に追加する
取り除かれたアプリをホーム画面に追加する
「Appライブラリ」からホーム画面にアプリを追加したい場合は、アプリをロングタップして「ホーム画面に追加」をタップすることで、アプリをホーム画面に追加できます。
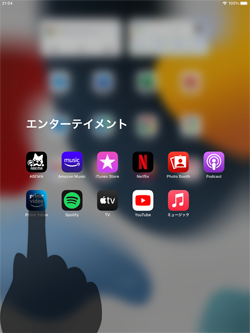
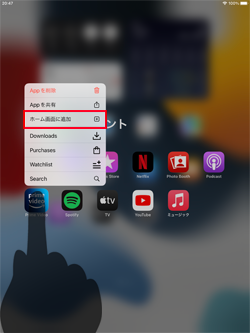
【Amazon】人気のiPhoneランキング
更新日時:2024/4/3 10:00
【Kindle 春のマンガフェス】集英社のマンガ2万冊以上が50%ポイント還元
更新日時:2024/4/3 10:00