本ページ内には広告が含まれます
ここではiPadのApple Pencilで手書きで文字入力できる「スクリブル」の使い方を紹介しています。
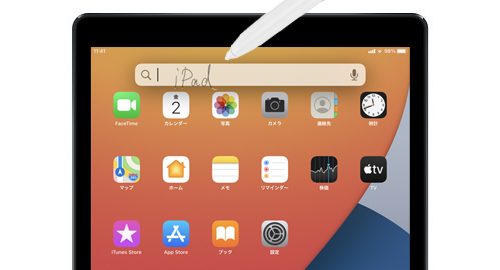
![]() iPadのApple Pencilで"スクリブル"機能を利用することで、テキスト入力エリア上で書いた手書き文字が自動的にテキスト変換され、文字入力できます。
iPadのApple Pencilで"スクリブル"機能を利用することで、テキスト入力エリア上で書いた手書き文字が自動的にテキスト変換され、文字入力できます。
* スクリブル機能は「iPadOS14」以降を搭載したApple Pencil対応iPadで利用できます。
* 2020年9月時点で、英語および中国語(簡体字/繁体字)のみに対応しています。
目次:
![]() iPadでスクリブル機能を利用するための事前設定
iPadでスクリブル機能を利用するための事前設定
![]() iPadでスクリブル機能を利用する
iPadでスクリブル機能を利用する
![]() iPadの「メモ」アプリでスクリブル機能を利用する
iPadの「メモ」アプリでスクリブル機能を利用する
iPadのApple Pencilでスクリブル機能を利用するためには、以下の設定が必要となります。
![]() Apple Pencilの設定画面から「スクリブル」をオンにする
Apple Pencilの設定画面から「スクリブル」をオンにする
iPadの「設定」アプリから「Apple Pencil」を選択して「スクリブル」をオンにします。
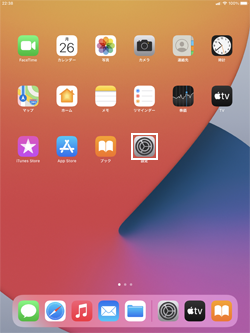
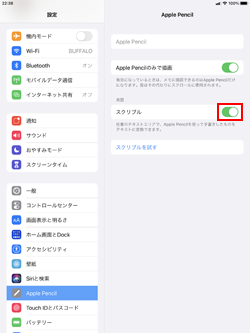
![]() 使用する言語のキーボードを追加する
使用する言語のキーボードを追加する
Apple Pencilでスクリブル機能を利用するには、使用する言語のキーボードを追加しておく必要があります。
「設定」アプリの一般から「キーボード」を選択することで、追加されているキーボードが確認できるほか、「新しいキーボードを追加」をタップすることで、キーボードを追加できます。
* 2020年9月時点で、スクリブル機能は英語および中国語(簡体字/繁体字)に対応しています。
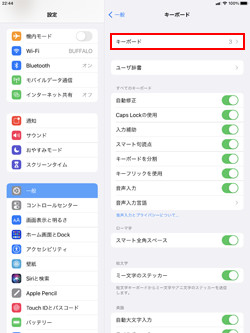
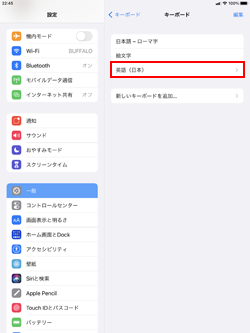
iPadのスクリブル機能を利用して、Apple Pencilで手書きで文字入力します。
![]() スクリブル機能で手書き入力する
スクリブル機能で手書き入力する
スクリブル機能が有効になっている場合、iPadのテキスト入力が可能な個所(テキストフィールド)でApple Pencilでの手書き入力が可能です。
手書きで文字を書くと自動的にテキスト変換され、文字入力できます。
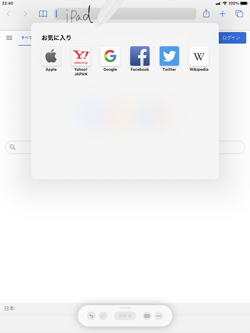
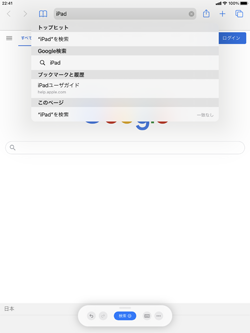
![]() 入力したテキストを選択・削除・修正する
入力したテキストを選択・削除・修正する
入力したテキストは、Apple Pencilで選択・削除・修正することができます。
■ 選択する
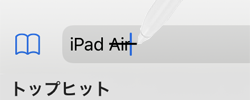
■ 削除する
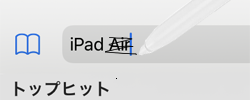
■ スペースを入れる/なくす
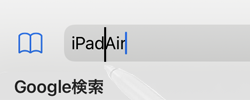
■ 挿入する
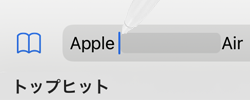
![]() スクリブルツールバーの使い方
スクリブルツールバーの使い方
スクリブル機能で手書き入力すると、画面下部にスクリブルツールバーが表示されます。スクリブルツールバーは画面の任意の場所にドラッグして移動できるほか、自動的に最小化して表示することも可能です。
■ 取り消す - 「取り消す」アイコンをタップすることで、最後のアクションを取り消して、1つ前の状態に戻ることができます。
■ キーボードを表示 - 「キーボード」アイコンをタップすることで、キーボードの表示・非表示を切り替えることができます。
■ ツールバーを自動でしまう - 「…」アイコンをタップして「ツールバーを自動でしまう」をオンにすることで、ツールバーを自動的に最小化することができます。

iPadの「メモ」アプリでは、画面上部の「ツールパレット」アイコンをタップしてツールパレットを表示します。
一番左の[A]表示のある描画ツールをタップして選択し、Apple Pencilで手書きで文字を書くと自動的にテキスト変換されます。
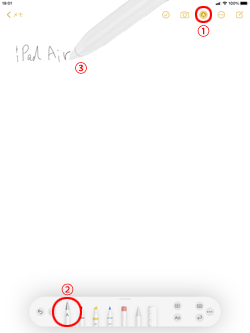
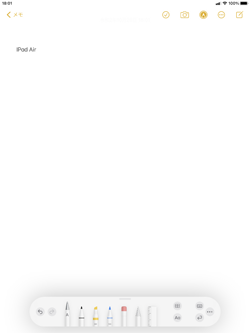
【Amazon】人気のiPhoneランキング
更新日時:2024/4/3 10:00
【Kindle 春のマンガフェス】集英社のマンガ2万冊以上が50%ポイント還元
更新日時:2024/4/3 10:00