HOME > iCloud > iCloudの使い方 >
本ページ内には広告が含まれます
ここではWindows PCで「iCloud Drive」を設定・使用する方法を紹介しています。
![]() Windows PCで「iCloud Drive」を設定・使用するには、「Windows用 iCloud コントロールパネル 4.0」をパソコンにインストールする必要があります。「Windows用 iCloud コントロールパネル 4.0」はアップルの公式サイトより無料でダウンロード可能です。
Windows PCで「iCloud Drive」を設定・使用するには、「Windows用 iCloud コントロールパネル 4.0」をパソコンにインストールする必要があります。「Windows用 iCloud コントロールパネル 4.0」はアップルの公式サイトより無料でダウンロード可能です。
* Windows PCで「iCloud Drive」を設定するには、Windows 7/8が必要です。
1. 「Windows用 iCloud コントロールパネル 4.0」をダウンロードする
Windows 7/8搭載のWindows PCで、アップル公式サイトにアクセスし「Windows用 iCloud コントロールパネル 4.0」をダウンロードします。
すでに「iCloud コントロールパネル 3.1」をインストール済みの場合は、Apple Software Updateからアップデート可能です。
2. 「Windows用 iCloud コントロールパネル 4.0」をPCにインストールする
「Windows用 iCloud コントロールパネル 4.0」インストーラがダウンロードされます。

「Windows用 iCloud コントロールパネル 4.0」のインストーラを起動し、パソコンにインストールします。
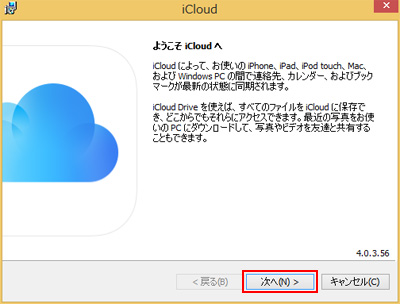
3. Windows PCでiCloudにサインインする
Windowsパソコンのタスクバーに追加される「iCloud」アイコンをクリックし、「サインイン」をクリックします。
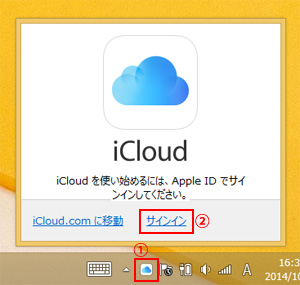
「iCloud」のサインイン画面が表示されるので、「Apple ID」「パスワード」を入力して、サインインします。
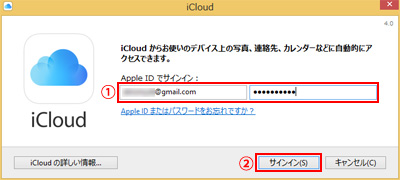
4. Windows PCでiCloud Driveを有効(オン)にする
iCloudのコントロールパネルで「iCloud Drive」にチェックし、「適用」をクリックします。
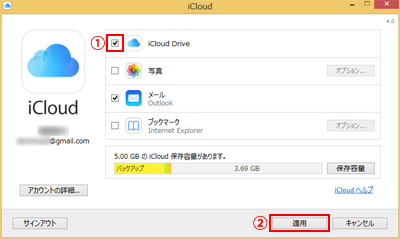
「パスワードを入力」画面が表示されるので、パスワードを入力して「OK」をクリックすることで、iCloud Driveを有効にすることができます。
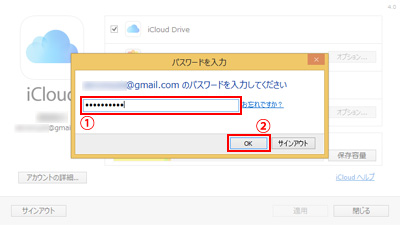
![]() Windows PCで「iCloud Drive」にアップグレードする
Windows PCで「iCloud Drive」にアップグレードする
サインインしたアカウントで「iCloud Drive」にアップグレードされていない場合は、アップグレード画面が表示されます。確認画面から「次へ」をクリックすることで、アップグレードが開始できます。
iCloud Driveへのアップグレード画面では、iOS8にアップデートが必要なiOSデバイスなどが表示されます。表示されているデバイスでiCloud Driveを利用するには、OSのアップデートが必要になります。
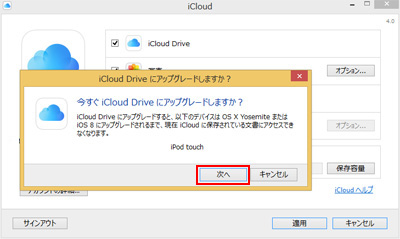
5. Windows PCでiCloud Driveを使用する
Windowsパソコンのエクスプローラーから「iCloud Drive」を表示できます。「iCloud Drive」にファイルを追加することで、(同じApple IDでサインインしている)iOSデバイスやiCloud.comなどで使用することができるようになります。
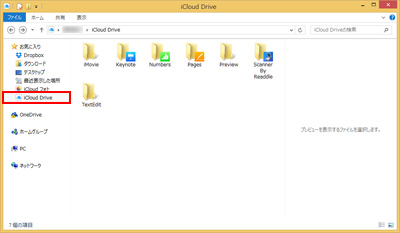
![]() 関連情報
関連情報
【Amazon】人気のiPhoneランキング
更新日時:2025/11/03 16:00
【Amazon】人気のKindleマンガ
更新日時:2025/11/03 16:00