HOME > iCloud > iCloudの使い方 >
本ページ内には広告が含まれます
ここではMacで「iCloud Drive」を設定・使用する方法を紹介しています。
![]() Macで「iCloud Drive」を設定・使用するには、「OSX Yosemite」がインストールされている必要があります。「OSX Yosemite」は、「OSX Snow Leopard(v10.6.8)」以降を搭載した対応モデルで、無料アップデート可能です。
Macで「iCloud Drive」を設定・使用するには、「OSX Yosemite」がインストールされている必要があります。「OSX Yosemite」は、「OSX Snow Leopard(v10.6.8)」以降を搭載した対応モデルで、無料アップデート可能です。
* 「OSX Yosemite」へのアップデート方法・対応モデル等についてはアップルの公式サイトよりご確認ください。
1. OSX Yosemite搭載のMacで「iCloud」設定画面を表示する
OSX Yosemite搭載のMacで、「システム環境設定」をクリックします。

システム環境設定画面から「iCloud」をクリックします。
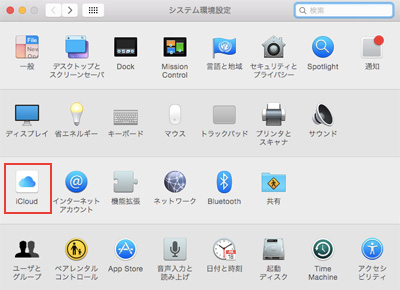
2. Macで"iCloud"にサインインする
Macで"iCloud"にサインインしていない場合は、「Apple ID」「パスワード」を入力して、サインインします。
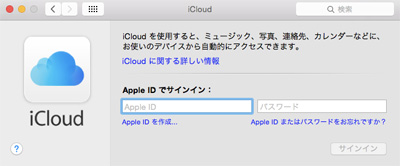
3. Macで「iCloud Drive」をオン(有効)にする
Macで、iCloudの設定画面から「iCloud Drive」にチェックして、iCloud Driveをオン(有効)にします。
* Macで「iCloud Drive」をオン(有効)にするには、「OSX Yosemite」がインストールされている必要があります。
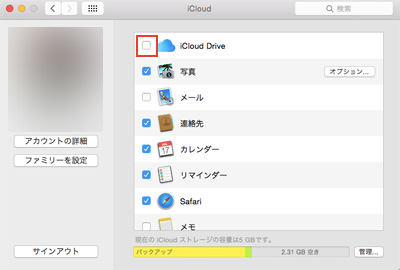
![]() Macで「iCloud Drive」にアップグレードする
Macで「iCloud Drive」にアップグレードする
サインインしたアカウントで「iCloud Drive」にアップグレードされていない場合は、アップグレード画面が表示されます。確認画面から「続ける」をクリックすることで、アップグレードが開始できます。
iCloud Driveへのアップグレード画面では、iOS8にアップデートが必要なiOSデバイスなどが表示されます。表示されているデバイスでiCloud Driveを利用するには、OSのアップデートが必要になります。
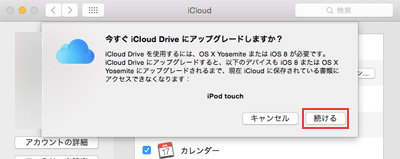
4. MacでiCloud Driveを使用する
Macの「Finder」から「iCloud Drive」を選択することで、iCloud Drive内のファイルを表示できます。
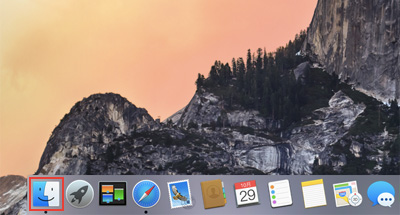
「iCloud Drive」にファイルを追加することで、(同じApple IDでサインインしている)iOSデバイスやiCloud.comなどで使用することができるようになります。
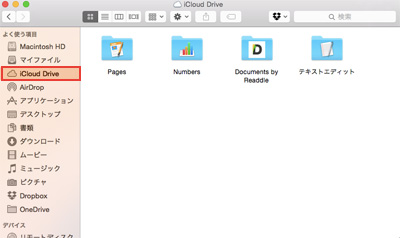
![]() 関連情報
関連情報
【Amazon】人気のiPhoneランキング
更新日時:2024/10/28 9:00
【Amazon】人気のKindleマンガ
更新日時:2024/10/28 9:00