本ページ内には広告が含まれます
iPadで「ビデオパス」の動画(見放題作品)をダウンロード・オフライン視聴します。iPadの「ビデオパス」アプリで動画を事前にダウンロードしておくことで、iPadがオフラインの状態でも「ビデオパス」の動画を視聴することが可能です。
* ダウンロードは対象作品のみ可能で、ダウンロード完了後48時間(一部24時間)まで視聴可能です。なお、ダウンロード可能な動画の数は最大5作品までとなっています。
目次:
![]() ビデオパス(見放題作品)の視聴には見放題プランへの登録が必要
ビデオパス(見放題作品)の視聴には見放題プランへの登録が必要
![]() iPadで「ビデオ」アプリをダウンロードする
iPadで「ビデオ」アプリをダウンロードする
![]() iPadで「ビデオパス」の(見放題作品の)動画をダウンロードする
iPadで「ビデオパス」の(見放題作品の)動画をダウンロードする
![]() iPadで「ビデオパス」の(見放題作品の)動画をオフライン視聴する
iPadで「ビデオパス」の(見放題作品の)動画をオフライン視聴する
ビデオパスで見放題作品の動画を視聴するには、見放題プランに加入(登録)する必要があります。見放題プランに登録する方法について詳細は下記をご覧ください。
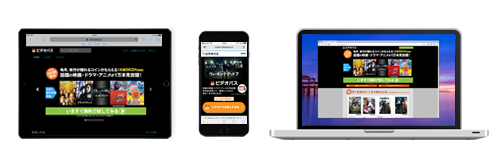
iPadで「ビデオパス」の動画をダウンロード・オフラインで視聴するには「ビデオパス」アプリが必要になります。「ビデオパス」アプリはApp Storeから無料でダウンロード可能です。
 |
価格:無料 |
1. 「ビデオパス」アプリのダウンロード画面を表示する
iPadのホーム画面から「App Store」アプリを起動します。「ビデオパス」アプリのダウンロード画面を表示して「入手」をタップします。
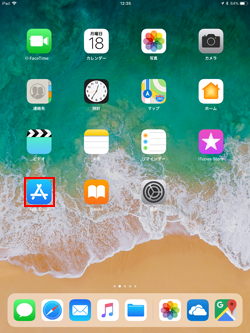
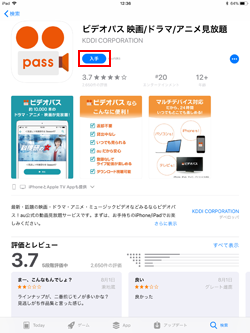
2. 「ビデオパス」アプリをダウンロードする
確認画面から「インストール」をタップして、Apple ID/パスワードの入力画面が表示された場合は入力することで、「ビデオパス」アプリのダウンロードを開始できます。
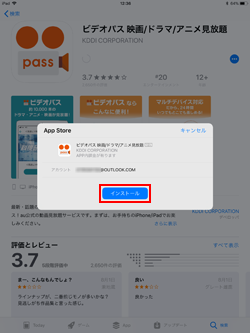
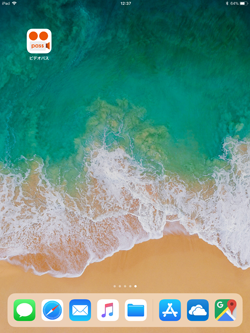
iPadの「ビデオパス」アプリで、見放題作品の動画をダウンロードします。
1. 「ビデオパス」アプリで『au ID』でログインする
iPadでダウンロードした「ビデオパス」アプリを起動します。画面上部にある「ログイン」からビデオパスの見放題プランに加入している「au ID」と「パスワード」を入力して、ログインします。
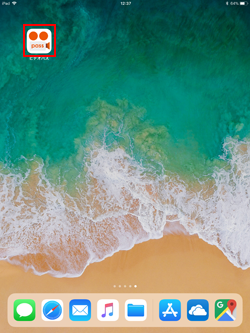
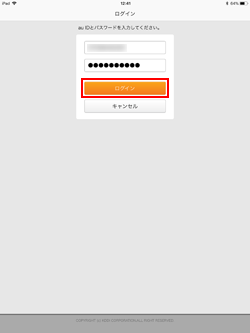
2. 「ビデオパス」アプリで見放題作品の動画をダウンロードする
画面下部の「見放題」をタップして見放題作品の動画を表示します。ダウンロードしたい動画を選択し、詳細画面から「ダウンロード」をタップします。
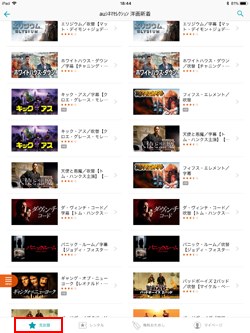
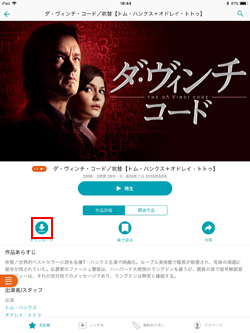
3. 「ビデオパス」アプリで見放題作品の動画をダウンロードする
ダウンロードする動画の画質を選択すると、動画のダウンロードが開始されます。
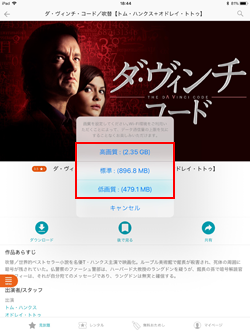
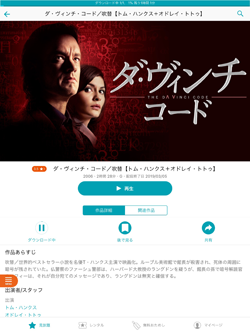
4. 「ビデオパス」アプリでダウンロードした動画を表示する
ダウンロード済み(ダウンロード中)の動画は、画面下部の「マイページ」から「ダウンロードリスト」で確認することができます。ダウンロードリストの「編集/全て見る」をタップすることで、ダウンロードしている動画を一覧表示できます。
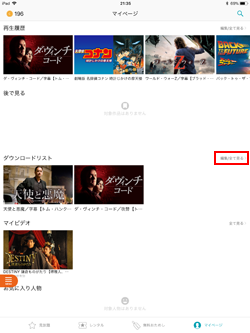
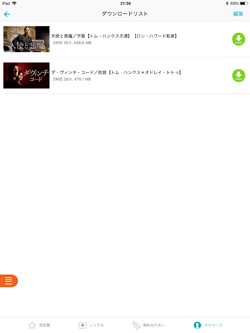
オフライン状態のiPadで「ビデオパス」アプリを起動すると、ダウンロード済みの動画が一覧表示されます。再生したい動画の「再生」をタップすることで、オフライン視聴することができます。
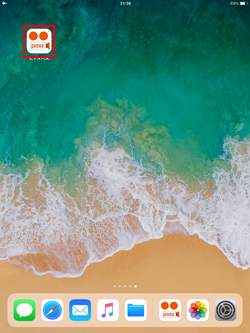
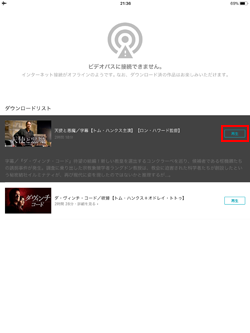
![]() 関連情報
関連情報
【Amazon】人気のiPhoneランキング
更新日時:2024/10/15 12:00
【最大47%ポイント還元】人気のKindleマンガ
更新日時:2024/10/15 12:00