HOME > アプリ > PayPayの使い方 >
本ページ内には広告が含まれます
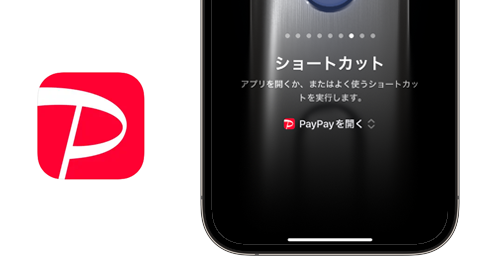
iPhone側面に搭載されている「アクションボタン」を押して、スマホ決済アプリ「PayPay(ペイペイ)」を起動します。
iPhone 15 Proなどに搭載されている「アクションボタン」に「PayPay(ペイペイ)」を設定することで、アクションボタンを押して素早く「PayPay(ペイペイ)」の決済画面を表示することができます。
目次:
![]() iPhoneのアクションボタンに「PayPay」を設定する
iPhoneのアクションボタンに「PayPay」を設定する
![]() iPhoneのアクションボタンを長押しして「PayPay」を起動する
iPhoneのアクションボタンを長押しして「PayPay」を起動する
iPhoneのアクションボタンに「PayPay」アプリを設定することで、アクションボタンを長押しして「PayPay」アプリを起動させることができます。
1. iPhoneでアクションボタンの設定画面を表示する
iPhoneで「設定」アプリを起動します。「アクションボタン」からアクションボタンの設定画面を表示し、画面をスワイプして「ショートカット」を選択します。

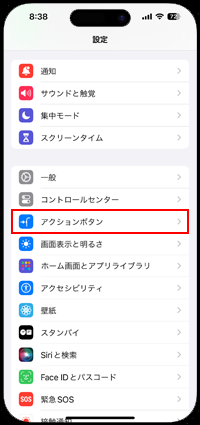
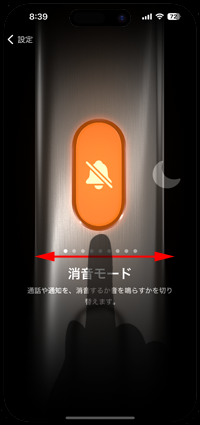
2. アクションボタンに「PayPay」アプリを設定する
「ショートカットを選択」をタップして「アプリを開く」を選択します。アプリの選択画面が表示されるので、一覧から「PayPay」を選択します。
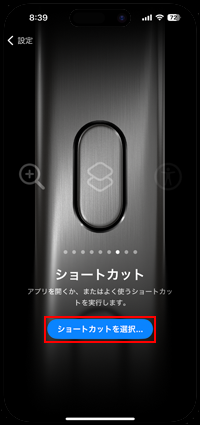
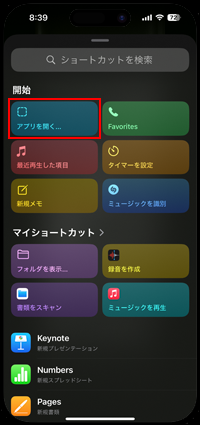
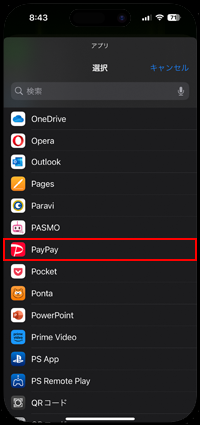
3. アクションボタンに「PayPay」が設定される
iPhoneのアクションボタンに「PayPayを開く」が設定されたら、アクションボタンの設定画面を閉じます。
* iPhoneのアクションボタンを短く押すと、設定されているアプリを確認できます。
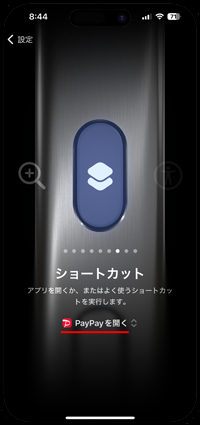
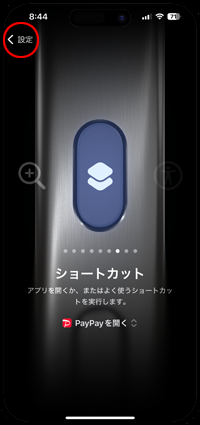

iPhoneの本体側面にある「アクションボタン」を長押しすることで「PayPay(ペイペイ)」アプリを起動することができます。
* ロック画面から起動する場合は、Face ID(顔認証)でロックを解除する必要があります。
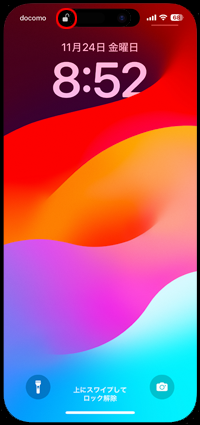

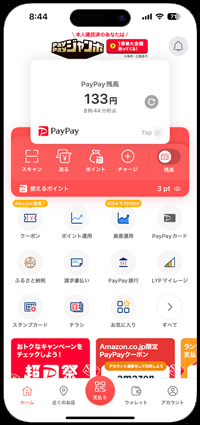
![]() 関連情報
関連情報
【Amazon】人気のiPhoneランキング
更新日時:2024/4/24 9:00
【Amazon】人気のKindleマンガ
更新日時:2024/4/24 09:00