HOME > アプリ > Kindle(キンドル)の使い方 >
本ページ内には広告が含まれます

iPad/iPad miniで「Kindleストア」から電子書籍を購入します。iPad/iPad miniで「Kindle(キンドル)ストア」から電子書籍を購入するには、「Safari」アプリから「Kindleストア」にアクセスすることで、電子書籍を購入できます。また、「Kindleストア」で販売されている電子書籍は、無料でサンプルを読むことも可能です。
* 「Kindleストア」で電子書籍を購入するには、「Amazon アカウント」が必要になります。「Amazon アカウント」を作成する方法については「Amazon アカウントを作成/取得する」をご覧ください。
* 電子書籍の購入には、最低1台のKindle端末・アプリがアカウントに登録されている必要があります。
目次:
![]() iPad/iPad miniで「Kindle」アプリをインストール・アカウントに登録する
iPad/iPad miniで「Kindle」アプリをインストール・アカウントに登録する
![]() iPad/iPad miniで「Kindleストア」から電子書籍を購入する
iPad/iPad miniで「Kindleストア」から電子書籍を購入する
![]() iPad/iPad miniで「Kindleストア」から電子書籍のサンプル版をダウンロードする
iPad/iPad miniで「Kindleストア」から電子書籍のサンプル版をダウンロードする
iPad/iPad miniで購入した電子書籍を閲覧するには、「Kindle」アプリが必要です。「Kindle」アプリがインストールされていない場合は、"App Store"からダウンロード・ログインする必要があります。「Kindle」アプリでログインすることで、端末(アプリ)をアカウントに登録することができます。
iPad/iPad miniで「Kindle(キンドル)」アプリをダウンロード、端末をアカウントに登録する方法については「Kindleアプリでログイン(端末を登録)する」をご覧ください。
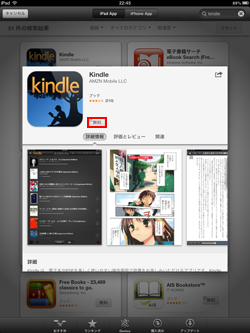
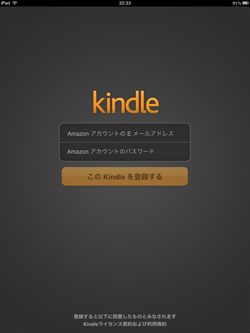
iPad/iPad miniで「Kindleストア」から電子書籍を購入します。iPad/iPad miniの「Safari」アプリから、Amazon.co.jp内にある「Kindleストア
」にアクセスします。
1. 「Safari」アプリで「Kindleストア」にアクセスする
iPad/iPad miniの「Safari」アプリから「Kindleストア
」にアクセスします。「Kindleストア」へは、「Amazon.co.jp」のカテゴリから「Kindleストア」を選択することでアクセスすることもできます。
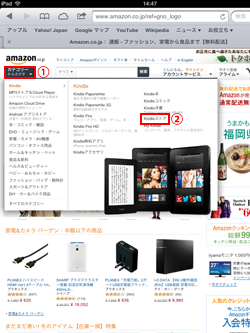
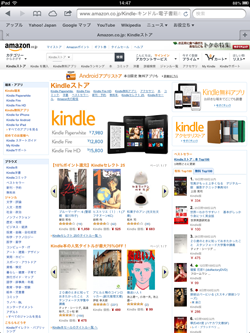
2. 「Kindleストア」にサインインする
「Kindleストア(Amazon)」にサインインしていない場合は、「アカウントサービス」の「サインイン」をタップしてサインインします。サインイン画面で「Amazon アカウント」の「Eメールアドレス」「パスワード」を入力し、「サインイン」をタップします。
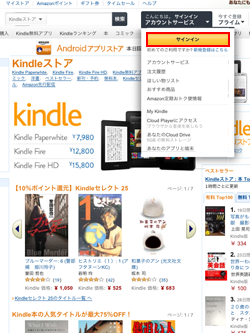
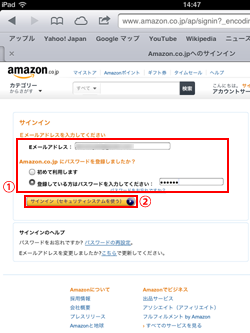
3. 「Kindleストア」で電子書籍を購入する
「Kindleストア」で購入したい電子書籍を検索・購入画面を表示します。アカウントに複数の端末(アプリ)を登録している場合は、「配信先」を選択して、「1-Clickで今すぐ買う」をタップすることで、電子書籍を購入できます。「配信先」として選択した端末(アプリ)で、自動ダウンロードが開始されます。
* 配信先として選択していない端末(アプリ)では自動ダウンロードされません。配信先として選択しなかった端末で購入した電子書籍を閲覧するには、「Kindle」アプリの「クラウド」タブ内に、購入した電子書籍が表示されるので、タップしてダウンロードします。
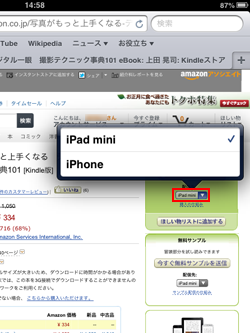
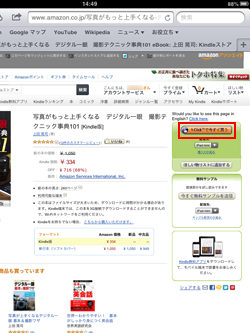
![]() 「Kindleストア」で電子書籍を購入できない場合
「Kindleストア」で電子書籍を購入できない場合
「Kindleストア」で電子書籍を購入する際に、「このコンテンツを利用するには、Kindle端末またはアプリをアカウントに登録する必要があります」と表示され購入できない場合、アカウントに端末(アプリ)を登録する必要があります。
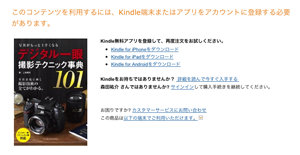
iPad/iPad miniで「Kindle」アプリをインストールし、ログインすることで、端末(アプリ)をアカウントに登録することができます。端末(アプリ)のアカウントへの登録方法については「Kindleアプリでログイン(端末を登録)する」をご覧ください。
4. 「Kindle」アプリを起動する
「Kindleストア)」で電子書籍を購入すると、アカウントに登録している(配信先として選択した)端末(Kindleアプリ)に購入した電子書籍が自動的にダウンロードされます。
「Kindleストア)」で電子書籍を購入後、「Kindle for iPadへ」をタップすることで、「Kindle」アプリを起動できます。または、ホーム画面から「Kindle」アプリを起動します。
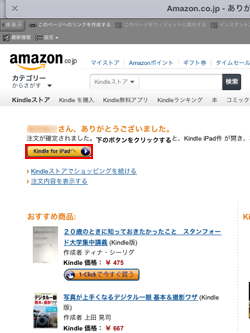
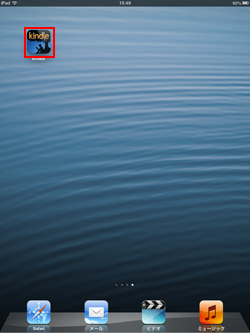
4. 配信先として選択した端末の「Kindle」アプリに電子書籍がダウンロードされる
「Kindleストア)」アプリを起動すると、購入した電子書籍が表示されます。ダウンロード中の場合は、ダウンロードが完了後、タップして選択することで閲覧することができます。
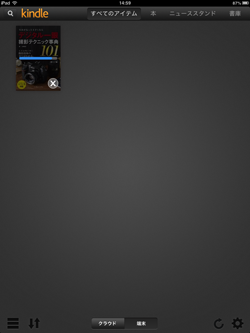
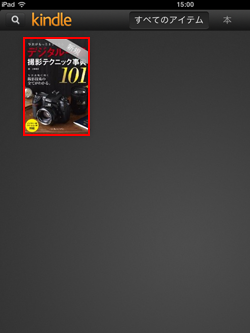
5. 「Kindle」アプリで電子書籍を閲覧する
ダウンロード完了後、購入した電子書籍をタップすることで、閲覧することができます。

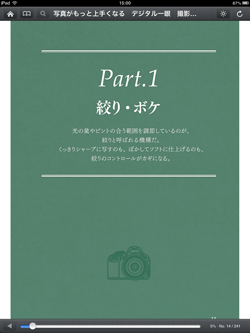
iPad/iPad miniで「Kindleストア」から電子書籍のサンプルをダウンロードします。「Kindleストア」で販売されている電子書籍は、無料でサンプル版を閲覧することが可能です。
1. 「Kindleストア」で選択した電子書籍の無料サンプルを端末(アプリ)に送信する
「Kindleストア」からサンプル版をダウンロードしたい電子書籍を選択します。画面右にある「今すぐ無料サンプルを送信」をタップすることで、アカウントに登録している端末(アプリ)にサンプル版を送信できます。
* 複数の端末(アプリ)をアカウントに登録している場合、サンプル版の送信先の端末(アプリ)を選択します。
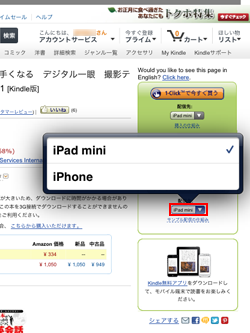
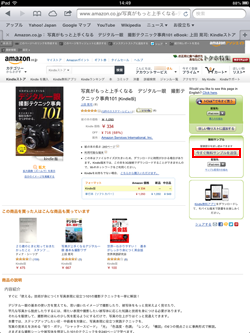
2. 送信先として選択した端末の「Kindle」アプリにサンプル版が自動ダウンロードされる
サンプル版を送信すると、送信先として選択した端末の「Kindle」アプリで、サンプル版の自動ダウンロードが開始されます。ダウンロードされたサンプル版をタップして選択することで閲覧することができます。
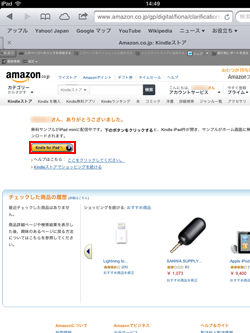
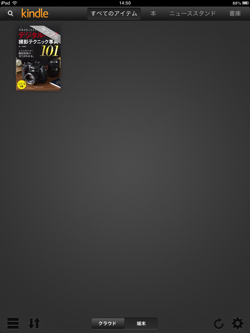
![]() 関連情報
関連情報
【Amazon】人気のiPhoneランキング
更新日時:2024/10/24 20:00
【Amazon】人気のKindleマンガ
更新日時:2024/10/24 20:00