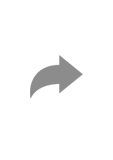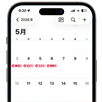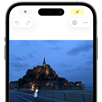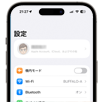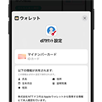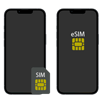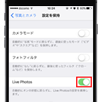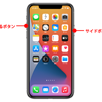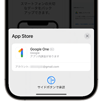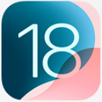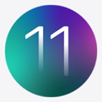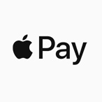本ページ内には広告が含まれます
iPhoneの使い方

iPhoneの基本操作を知りたい

iPhoneの電源の入れ方/切り方(オン/オフ)について解説しています。

iPhoneを購入後最初の起動時、またはiPhoneを初期化(復元)した後の最初の起動時には、iPhoneの初期設定(アクティベーション)を行う必要があります。初期設定では「Apple ID」「iCloud」「Siri」などの設定を行います。

iPhoneの各ボタン操作、基本的なタッチ操作など、iPhoneの基本操作について解説しています。

ホームボタンを搭載しているiPhoneでは「ホームボタン」を押す、ホームボタンのないiPhoneでは画面下から上にスワイプすることで、アプリ画面などからホーム画面に戻ることができます。

iPhoneの電源ボタンを押すことで画面をロックできます。再度iPhoneのホーム画面を表示するにはロックを解除する必要があります。

iPhoneでは文字の入力は画面上に表示されるソフトウェアキーボードにて行います。ソフトウェアキーボードは文字入力が必要な際に自動で表示されます。

iPhoneで文字(テキスト)、写真・画像、WebページのURL、連絡先に登録されている電話番号やメールアドレスなどをコピー&ペーストする方法を解説しています。
iPhoneでは、ホーム画面のアプリアイコンを一定時間タッチし続けることで、アプリアイコンが揺れだし、アイコンの移動やアイコンをまとめてフォルダを作成できるようになり、ホーム画面のアイコンを整理できます。

iPhoneの充電は主に、コンセント/パソコンから行います。iPhone用のアクセサリを利用することでその他の方法でも充電を行うことが可能です。

iPhoneのSpotlight(スポットライト)検索機能を利用することで、アプリ、アプリ内コンテンツ、メールやメッセージ、Weサイト、ニュース、ファイル、メモ、予定など特定のキーワードで一括検索することが可能です。

iPhoneの通知センターでは各アプリからの通知をまとめて確認することができます。通知センターに通知を表示するアプリは選択可能なほか、通知内容のプレビュー表示やロック中の表示を不可にするなども可能となっています。

「AirDrop」は、近くにいる友達に写真やビデオ、連絡先などを無線で共有(送受信)できる機能です。iOS7を搭載したiPhoneやiPod touch、iPad間で、写真等のデータ/ファイルをやりとりすることが可能です。

コントロールセンターでは、「Wi-Fi」「Bluetooth」「画面ロック」などの機能のオン/オフや、「アラーム」「カメラ」「ライト」の起動、「画面の明るさ」の変更など、よく利用する機能へすばやくアクセスすることができます。

スクリーンショットを撮ることで、表示している画面を画像として保存することができます。

iPhoneで画面収録(動画キャプチャ/スクリーンレコーディング)を行うことで、画面上で行った操作を録画することができます。またマイクをオンにすることで、音声を同時に録音することも可能です。

ホーム画面の最後のページにある「Appライブラリ」では、iPhone内のアプリが自動的にカテゴリ別にフォルダに振り分けられるので、任意のアプリを素早く探すことができます。

「ホーム」や「今日」画面にウィジェットを追加しておくことで、アプリを起動せずに天気やニュースを確認したり、公共交通機関の運行状況の確認などをすばやく行うことが可能です。

iPhoneの「アクションボタン」に任意の機能を設定することで、ボタンを押して任意の機能を実行したり、アプリを起動することができます。

「ダイナミックアイランド」はiPhoneの画面上部にある表示領域で、作動中のアプリ情報を表示したり、コントロール画面を表示して特定の操作を行うことなどが可能です。
iPhoneの基本的な設定をしたい

iPhoneでパスコード(6桁の数字)を設定すると、ロックを解除する際にパスコードの入力が必要になります。なお、4桁の数字や6桁以上の英数字など複雑なパスコードを設定することも可能です。

iPhoneの指紋認証機能「Touch ID」を使用することで、"ロック画面の解除"や"iTunes/App Storeでのコンテンツ/アプリの購入"を、"指紋認証(登録した指紋のスキャン)"で行うこと可能です。

iPhone X以降で搭載された顔認証機能「Face ID」を使用することで、ロック画面の解除やiTunes StoreやApp Stroreでの購入、Apple Payでの支払いをパスワードの代わりに顔認証で行うことが可能です。

iPhoneのデフォルト(初期)設定では、"1分間"何も操作をしないと自動で画面ロックされます。自動ロックまでの時間は1~5分に変更できるほか、自動でロックされないように設定することも可能です。

iPhoneでアプリからの通知を許可(オン)することで通知を受け取ることができます。サウンドやバナー表示などの通知方法もアプリ別に設定できるほか、通知画面やロック画面で新着通知・履歴を一覧表示可能となっています。

iPhoneでホーム/ロック画面の壁紙を設定・変更します。iPhoneでは複数の壁紙を追加可能となっており、追加した壁紙はいつでも変更したり削除したりすることができます。

iPhoneの本体を回転させると、アプリによっては画面も縦向き・横向きに自動で調整されますが、画面をロックすることでiPhoneの画面を常に縦向きにロック(固定)することが可能です。

iPhoneでは、コントロールセンターから素早く画面の明るさを任意に変更する事が可能なほか、周囲の明るさを感知して画面の明るさを自動調節することも可能です。

iPhoneを消音モードにすることで、電話の着信音やメール/メッセージの受信音、アプリの通知音、ロック時の音やキーボードのクリック音などを一括でオフにすることができます。

iPhoneのサウンド設定画面より、「キーボードのクリック音」及び「ロック時の音」を個別にオフにすることで、それぞれの操作音を消すことが可能です。

iPhoneでは画面表示を「標準サイズ(デフォルト)」と「拡大サイズ(文字を拡大)」で切り替えることができます。

iPhoneでは、"低電力モード"をオンにすることでバッテリー消費を抑えることができます。iPhoneを低電力モードにすることで、バッテリーを長持ちさせることができます。

iPhoneの「Night Shift(ナイトシフト)」機能を利用することでブルーライトを軽減することができます。

飛行機内や病院、公共施設・交通機関の携帯電話等のワイヤレス(無線)機器をオフにする必要がある場所にて、iPhoneで「機内モード」を設定することでワイヤレス機能を一括でオフにすることができます。

iPhoneで「おやすみモード」を有効(オン)にすることで、電話の着信やメールの通知をしないように設定することができます。手動でのオン・オフできるほか、特定の時間帯で自動的に有効になるように設定することも可能です。

車を運転前にiPhoneで「運転中の通知を停止」を有効にすることで、運転中に電話やメッセージなどを通知しないようにすることができます。運転前に手動でオンにするほか、iPhoneが動きを検知して自動的にオンにすることも可能です。

iPhoneの「スクリーンタイム」では、アプリの使用時間のレポートを確認したり、アプリの使用時間やコンテンツを制限することができます。また、子供用のiPhoneにパスコードを設定してアプリ使用に制限時間を設定することなども可能です。

"通常モード"と"ダークモード"はいつでも切り替えることができるほか、日の出/日の入に合わせてや、任意の時間帯に自動的に切り替えることもできます。
au版iPhoneでのキャリア別設定・使い方

au版iPhoneで『au ID』を取得・登録します。『au ID』は"スマートパス"などのauの各サービスを利用する際に必要なIDとなります。『au ID』はiPhoneの「Safari」アプリのブックマークにある、「au お客様サポート」から登録することが可能です。
![[au]iPhoneで迷惑電話を着信拒否する](../images/iphone/top/top_call_block_au.jpg)
au版iPhoneでは、オプションサービス「迷惑電話撃退サービス」を利用することで迷惑電話の着信拒否を行うことができます。「迷惑電話撃退サービス」には月額105円の利用料がかかりますが、「電話きほんパック(月額315円)」に加入している場合、「迷惑電話撃退サービス」が含まれています。
![[au]iPhoneで非通知着信を拒否する](../images/iphone/top/top_au_block_unknown_call.jpg)
au版iPhoneで非通知での電話着信を拒否するには、auの通話オプションサービス「番号通知リクエストサービス」を利用します。「番号通知リクエストサービス」は無料で利用することでき、申込も必要ありません。
![[au]iPhoneでメールアドレス(@ezweb.ne.jp)を変更する](../images/iphone/top/top_au_mail_change_address.jpg)
iPhoneでauのメールアドレス(@ezweb.ne.jp)を変更します。iPhoneのメッセージアプリで「メールの設定」画面へのリンクを取得し、メールアドレスを変更することができます。メールアドレスの変更する場合は、「Wi-Fi」をオフにする必要があります。
![[au]iPhoneでメールアドレス(@ezweb.ne.jp)を変更する](../images/iphone/top/top_au_mail_change_ezweb_aucom.png)
auのメールアドレスは2018年5月15日以降、ドメインが「ezweb.ne.jp」から「au.com」に変更されています。「ezweb.ne.jp」のメールアドレスを取得済みの場合はそのまま継続利用できますが、ドメインを「ezweb.ne.jp」から「au.com」に変更することも可能です。
![[au]iPhoneでメールアドレス(@ezweb.ne.jp)を『メッセージ(MMS)』アプリで設定する](../images/iphone/top/top_au_setup_mms_address.png)
iPhoneでauのメール(ezweb.ne.jp/au.com)をiPhoneの『メッセージ(MMS)』アプリに設定します。iPhoneのメッセージアプリで「メールの設定」画面へのリンクを取得し、『メッセージ(MMS)』アプリでのメール設定を行うことができます。
![[au]iPhoneでメール(@ezweb.ne.jp)を『メール』アプリで設定する](../images/iphone/top/top_au_setup_rmail_address.png)
iPhoneでauのメールアドレス(@ezweb.ne.jp)をiPhoneの標準搭載の『メール』アプリで設定します。iPhoneでauのメール(@ezweb.ne.jp)を設定する場合、Wi-Fi接続をオフにする必要があります。
![[au]iPhoneで特定アドレス/ドメインからのメールを受信拒否する](../images/iphone/top/top_block_mail_address_domain.jpg)
au版iPhoneで特定のメールアドレス/ドメインからの迷惑メールを受信拒否します。「メール設定」の「指定拒否リスト設定」画面から、メールの受信拒否設定を行うことができます。

au版iPhoneで、auが提供する海外パケット定額サービス『世界データ定額』を利用します。『世界データ定額』は日本で契約しているパケット定額サービスのデータ容量が海外で利用可能なサービスで、24時間980円で必要な時のみ利用できます。
Softbank版iPhoneでのキャリア別設定・使い方

ソフトバンク版iPhoneでは、オプションサービス「ナンバーブロック」を利用することで、迷惑電話の着信拒否することができます。「ナンバーブロック」には月額105円の利用料がかかりますが、「iPhone基本パック」に加入している場合は無料で利用することが可能です。

ソフトバンク版iPhoneのMMSのメールアドレスを変更します。初期設定のアドレスより、自分の好きなアドレスに変更できます。MMSのメールアドレスは、「○○@softbank.ne.jp」となります。

ソフトバンク版iPhoneのMMSのメールアドレスを変更します。初期設定のアドレスより、自分の好きなアドレスに変更できます。MMSのメールアドレスは、「○○@softbank.ne.jp」となります。

ソフトバンク版iPhoneのMMS(○○@softbank.ne.jp)でメールの受信を拒否します。「My SoftBank」の受信拒否リストにメールアドレスを入力することで、特定のメールアドレスからの受信を拒否することができます。

ソフトバンク版iPhoneのMMSメール(○○@softbank.ne.jp)でパソコンからのメール(PCメール)を受信拒否します。My Soft Bankからケータイ・PHSからのメールのみ許可設定することで、パソコンからのメール(PCメール)を受信拒否することができます。

ソフトバンク版iPhoneのMMS(○○@softbank.ne.jp)でドメイン拒否設定をします。My Soft Bankの受信拒否リストに、特定のドメインを入力し、"後方一致"を選択することで、そのドメインからの受信拒否設定をすることが可能です。
![メールアドレス[Eメール(i)]を変更する](../images/iphone/top/top_email_adress.png)
ソフトバンク版iPhoneのEメール(i)のメールアドレスを変更します。初期設定のアドレスより、自分の好きなアドレスに変更できます。Eメール(i)のメールアドレスは、「○○@i.softbank.jp」となります。
![メールアドレス[Eメール(i)]を設定する](../images/iphone/top/top_email_settei.png)
ソフトバンクから提供されるEメール(i)のメールアドレスをiPhoneに設定します。この設定にて送受信できるメールアドレスは[○○@i.softbank.jp]になります。設定には「メールアドレス」と「パスワード」が必要になります。

ソフトバンク版iPhoneのEメール(i)[○○@i.softbank.jp]で特定のメールからの受信を拒否します。My Soft Bankから受信拒否リストを設定することで、"特定のメールアドレスからのメール受信拒否"、"特定のドメインからのメール受信拒否"等が可能です。

プロファイル(設定情報)をインストールすることで、Wi-Fiスポットへの接続設定やEメール(i)のアカウント設定を簡単に行うことが可能です。尚、一括設定は3Gでのみで行うことができます。
ドコモ版iPhoneでのキャリア別設定

iPhoneでドコモの「ドコモメール(@docomo.ne.jp)」の利用設定を行います。「ドコモメール(@docomo.ne.jp)」は利用設定後、iPhoneの標準搭載の『メール』アプリで送受信することができます。

iPhoneでドコモのメールアドレス(@docomo.ne.jp)を変更します。iPhoneの「Safari」から「ドコモお客様サポート」にアクセスし、「メール設定」画面から、希望する新しいメールアドレスに変更することができます。

iPhoneでドコモのキャリアメール「ドコモメール(@docomo.ne.jp)」の"IMAP専用パスワード"設定を行います。ドコモメールの認証に"IMAP専用パスワード"を利用することで、セキュリティを強化することができます。

ドコモ版iPhoneでは、ドコモの通話オプションサービス「迷惑電話ストップサービス」を利用することで迷惑電話の着信拒否を行うことができます。「迷惑電話ストップサービス」は無料で利用することができ、申込も不要となっています。

ドコモ版iPhoneで非通知での電話着信を拒否設定するには、ドコモの通話オプションサービス「番号通知お願いサービス」を利用します。「番号通知お願いサービス」の月額使用料は無料で、申込も不要です。

ドコモ版iPhoneの「Safari」アプリで「ドコモお客様サポート」にアクセスし、「メール設定」画面から"特定のメールアドレス"や"ドメイン"からの受信拒否設定を行うことが可能です。

iPhoneを機種変更した場合、「メール」アプリでドコモメールを利用するには「iPhoneドコモメール利用設定」が必要になります。

『パケットパック海外オプション』は日本で契約しているパケット定額サービスのデータ量を使用して海外でモバイルデータ通信が可能なサービスで、24時間980円で必要な時のみ利用できます。

ドコモのiPhoneでのデータ通信量は、「Safari」アプリから"My docomo"にアクセスして、またはドコモの公式「My docomo」アプリを利用することで確認できます。

「ギガプラン上限設定オプション」で、毎月利用できるデータ量の上限を1GB(ステップ1)、3GB(ステップ2)、5GB(ステップ3)までに設定することができます。
iPhoneで電話をかけたい

iPhoneでの発信は「電話」アプリから行います。「電話」アプリでは、「連絡先」から発信、「電話番号」を入力して発信、「発信・着信履歴」から発信が可能です。

iPhoneの「電話」アプリで保留にすることで、一時的にお互いの声が聞こえなくなり、通話相手には音声ガイダンスと音楽を流すことができます。

iPhoneで電話の発信・着信履歴を1件づつ、または一括ですべて削除します。iPhoneでの発信・着信履歴は「電話」アプリの「履歴」タブから確認・削除することができます。

iPhoneで電話の着信音を設定します。デフォルト設定した着信音は、個別に着信音を設定していない連絡先からのすべての電話の着信音として適用されます。

iPhoneで電話の着信音を、連絡先ごとに個別に設定します。連絡先別に、個別に着信音を設定することで、着信音から発信元(の連絡先)をすぐに知ることができます。

iPhoneの着信音量・マナーモード・バイブレーションを設定します。

iPhoneの「サイドボタン(電源ボタン)」を押しても通話を終了させないように設定を変更することができます。

「電話」アプリ、または「連絡先」アプリから連絡先の新規追加・編集・削除が可能です。また、Gmailのメールアカウントを追加することで、Gmailの連絡先を追加することも可能です。

iPhoneの「電話」アプリで「よく使う項目」に連絡先を追加します。頻繁に電話する連絡先(電話番号)を「よく使う項目」に登録しておくことで、素早く電話をかけることができます。

iPhoneで"自分の連絡先カード"となる「マイカード」を設定することで、その他のアプリから"マイカード"に登録している自分のユーザー情報を呼び出して便利に使用できます。

iPhoneの「AirDrop」機能を利用することで、近くにいる相手(iPhone)と簡単に連絡先を無線で送受信することができます。

iPhoneの電話で利用できる「不明な発信者を消音」機能を利用することで、「連絡先」「メッセージ」「メール」に登録していない電話番号や、発信履歴にない電話番号からの着信を拒否することができます。

iOS7以降のiPhoneでは基本機能として着信拒否機能が搭載されています。特定の連絡先からの電話を拒否できるほか、発信・着信履歴画面から特定の電話番号を着信拒否に設定することも可能です。

着信履歴の電話番号から新規連絡先を登録、または着信履歴の電話番号を既存の連絡先に追加します。

iPhoneで自分の電話番号を確認します。自分の電話番号は、「電話」アプリ、もしくは「設定」アプリから確認可能です。

iOS7を搭載したiPhone同士では、「FaceTimeオーディオ」を使用することで、キャリア(ドコモ/au/ソフトバンク等)に関係なく無料で通話することが可能です。

iPhone 6/6 Plus以降では、「iOS8.3以降」にアップデートすることで、高音質な音声通話サービス「VoLTE」を利用することができるほか、au版iPhoneでは通話中のデータ通信の利用も可能になります。
iPhoneのメッセージアプリの使い方

「iMessage」はiPhone/iPad/iPod touch/Mac間で送受信できる無料のメッセージサービスです。iPhoneの設定画面でiMessageを"オン"にすることで、「メッセージ」アプリを使ってiMessageを送受信できます。

iPhoneの「メッセージ」アプリで、任意の連絡先とのメッセージ(テキスト・画像・ステッカーなど)を削除します。チャット内の任意のメッセージを選択して削除できるほか、すべてのメッセージを一括を削除することができます。

iPhoneのiMessageでは、サードパーティー製のステッカーアプリと連携することで、"ステッカー"を送信することができます。「メッセージ」アプリからiMessageのための新しいApp Storeにアクセスすることで、ステッカーアプリをダウンロード(購入)できます。

iPhoneの「メッセージ」アプリで、手書きのメッセージを送信します。手書きしたメッセージを受信すると、iMessageの場合はアニメーション再生され、MMSメールの場合は画像で表示されます。

iPhoneの「メッセージ」アプリでは、入力したメッセージ内の文字をタップすることで絵文字に変換することができます。メッセージ入力後、入力言語を「絵文字」に切り替えることで、絵文字に変換できる文字の色が変更されるので、タップして変換できます。

iPhone Xなどの「メッセージ」アプリで送信できるiMessageでは、自分の声と(キャラクターに反映された)表情を収録したアニメーションメッセージ「アニ文字」を作成・送信することができます。

Face ID対応のiPhoneでは、自分オリジナルのアニ文字となる「ミー文字」を作成してメッセージで送信したり、FaceTimeのエフェクトとして使用可能です。

iPhoneではSMS/MMS/iMessageの送受信は「メッセージ」アプリで行いますが、iOS8を搭載したiPhoneの場合、「メッセージ」アプリに切り替えることなく、受信通知画面から直接メッセージを返信することができます。

iPhoneの「メッセージ」アプリでは、連絡先の写真が"メッセージ"リストに表示されます。写真が設定されていない連絡先には、デフォルト画像や"名前"のアイコンなどが表示されますが、リストの写真を非表示にすることも可能です。

iPhoneでメッセージ(SMS/MMS/iMessage)の通知音(受信音)を設定・変更します。連絡先ごとに通知音を個別に設定することも可能です。

iPhoneのMMSで写メールを送信します。MMSでは同時に2枚までの写真を送信することが可能です。
iPhoneのメールアプリの使い方

「メール」アプリで作成中のメール内に写真・画像を添付できるほか、「写真」アプリからメールで送信したい写真・画像を選択してからメールに添付することも可能です。

「メール」アプリで作成中のメール内にビデオ(動画)を添付できるほか、「写真」アプリからメールで送信したいビデオ(動画)を選択してからメールに添付することも可能です。

iPhoneで受信メールに添付されている写真(画像)をiPhoneに保存します。「写真」アプリのほか「ファイル」アプリから"iCloud Drive"などに保存できます。

iPhoneで受信メールに添付されている動画(ビデオ)をiPhoneに保存します。「写真」アプリのほか「ファイル」アプリから"iCloud Drive"などに保存できます。

iPhoneで新着メールの着信音、メールの送信音を設定・変更します。VIP機能を利用することで、特定の連絡先からの着信音を個別に設定することも可能です。

iPhoneの「メール」アプリで受信メールを一括削除します。メールボックス内のすべてのメールを一括削除できるほか、メールアカウントを指定して一括削除も可能です。

iPhoneの「メール」アプリでは、受信メールボックス内のすべての未読メールを一括で既読(開封済み)にすることができます。

iPhoneの「メール」でフィルタを適用します。フィルタを適用することで、適用したフィルタの条件と一致する(受信・送信)メールのみを素早く絞り込み表示することができます。

iPhoneの「メール」アプリで、VIPリストを登録・設定します。重要な連絡先などをVIPリストに登録しておくことで、専用のフォルダに受信メールを振り分けることができるほか、メールの受信音を専用の通知音に設定することが可能です。

iPhoneの「メール」アプリで、重要なメールや後で確認・返答が必要なメールなどに"フラグ"を付けることで、後ですぐにそのメール見つけて対応することが可能です。

iPhoneの「メール」アプリで、すべての"フラグ"付きメールのフラグを一括で外します。

iPhoneの「メール」アプリで、「今日」受信したメールのみを一覧表示します。iOS8搭載iPhoneの「メール」アプリでは、「今日」のメールボックスを作成することで、今日届いたメールのみを一覧表示できます。

iPhoneの「メール」アプリで、受信したメールから引用したい範囲を指定・選択することで、受信メールの一部のみを引用してメールを返信・転送することができます。

iPhoneのメールアプリで新規メールを作成する際に自動入力される「メールの署名」を変更・削除します。メールの署名は初期設定では"iPhoneから送信"に設定されています。

iPhoneでGmail(Gメール)を送受信するための設定を行います。iPhone標準の「メール」アプリでは"プッシュ"によるリアルタイムで受信を行うことができないので、"フェッチ"による最短15分間隔の通知となります。

iPhoneでYahoo!メール(ヤフーメール)を送受信するための設定を行います。Yahoo!メールは、Yahoo Japanが提供している無料のメールサービスです。

iPhoneで『Outlook.com』メールを送受信するための設定を行います。『Outlook.com』は、マイクロソフトが提供している無料のメールサービスです。

iPhoneでHotmail(ホットメール)を設定、送受信します。Hotmailのメールアカウントを設定することで、連絡先リストやカレンダー、タスクをiPhoneのアプリと同期することができます。

iPhoneでメールの"デフォルトアカウント"を設定(変更)します。iPhoneで複数のメールアカウントが登録されている場合、"デフォルトアカウント"に設定されているメールアドレスが"差出人(送信元)"として設定されます。

iPhoneで受信メールから新規登録画面を表示し、新規の連絡先として登録します。また、受信メールからメールアドレスを既存の連絡先に追加することもできます。

iPhoneでメールを受信すると通知バナーやロック画面に受信メール内容の一部がプレビュー表示されますが、メールの通知設定を変更することで、メール内容のプレビューを非表示にすることも可能です。
iPhoneでアプリが使いたい

App StoreよりダウンロードしたiPhoneアプリを起動します。アプリの切り替えの仕方や、アプリの終了の仕方を解説しています。

iPhoneでアプリを追加するには、「App Store」から無料/有料のアプリをダウンロード(購入)します。有料アプリを購入する場合、Apple ID(アカウント)にクレジットカード情報を登録、もしくはiTunesカードでアプリの金額分チャージする必要があります。

iPhoneではアプリのアップデート方法として"自動アップデート"または"手動アップデート"を選択することができます。

iPhoneでアプリが反応しなくなってしまった場合など、アプリに問題が発生した場合はアプリを再起動することで問題が解決する場合があります。

iPhoneアプリをiPhoneから削除します。アプリを削除すると、アプリ内のデータも削除されますので、注意が必要です。また、iPhoneに最初からインストールされているアプリ(標準アプリ)は削除できません。

iPhoneで購入済みのアプリを再ダウンロードします。iPhoneからアプリを削除した場合でも、購入したことのあるアプリは再度ダウンロードして利用することができます。

iPhoneで使用していないアプリを取り除いて、ストレージの空き容量を確保します。取り除いたアプリ内のデータと書類はiPhoneに残るので、後でアプリを再インストールすることでデータを元に戻すことができます。

iPhoneでアプリごとにモバイルデータ通信をオフにします。モバイルデータ通信をオフにしたアプリでのインターネット接続は、iPhoneをWi-Fi接続している時のみ可能になります。
アプリからの通知がある場合にアプリアイコン上に表示されるバッジ(赤丸)は、アプリからの通知を確認することで消えますが、バッジをあらかじめ非表示にすることも可能です。

iPhoneでアプリのダウンロード制限を設定することで、新規アプリのダウンロード(購入)をできないようにすることが可能です。

小さな子供にiPhoneを使用させている場合など、意図せずアプリを削除してしまうことを防ぐために、iPhoneでアプリを削除できないようにロックすることができます。

アプリ内課金の制限を設定すると、iPhoneでアプリ内課金ができなくなります。アプリ内課金の制限を解除すると、再びアプリ内課金が可能になります。

iPhoneのスクリーンタイム機能を利用することで、特定のアプリの使用可能時間を制限することができます。

iPhoneのスクリーンタイム機能で「休止時間」を設定することで、アプリを使用できない時間帯を指定することができます。

iPhoneの「App Store」でApple IDのアカウント残高を表示・確認します。"アカウント残高"はApp Storeでアプリを購入する際などの支払いに利用可能です。

iPhoneの「App Store」アプリは、iPhoneから完全に削除(アンインストール)することはできませんが、ホーム画面上のアプリを非表示にしたり、アプリのダウンロードを制限したりすることは可能となっています。

Face ID搭載のiPhoneの場合は、画面下端を右にスワイプすることで、直前に使用していたアプリに切り替えることができます。

クイックアクション機能は「3D Touch」搭載のiPhoneで利用できるほか、「3D Touch」非搭載の機種でも『iOS13』をインストールすることで利用可能となっています。

iPhoneのApp Storeでは、アプリのプレビュービデオを画面上に表示すると自動的に再生が開始されますが、プレビュービデオの自動再生をWi-Fi接続時のみに限定したり、オフにすることも可能です。

本体側面に「アクションボタン」を搭載しているiPhoneでは、アクションボタンを長押しして任意のアプリを起動することが可能です。
iPhoneでインターネットがしたい

iPhoneで閲覧できるWebサイトは基本的にパソコンと同じものになりますが、サイトによってはiPhoneやAndroidを搭載したスマートフォンなどに最適化したページが表示されます。

iPhoneの「Safari」アプリで、新しいタブを開く/タブを切り替え/タブを閉じます。iOS8搭載iPhoneでは"最近閉じたタブ"を一覧表示可能なほか、iPhone 6 Plusでは"タブバー"からタブの切り替えやタブを閉じることができます。

iPhoneの「Safari」アプリでは、画面スワイプで1つ前に表示していたWebページに素早く戻すことができるほか、「<」アイコンをロングタップすることで履歴を表示して任意のWebページに素早く戻すことも可能です。

iPhoneで表示したWebサイトをブックマークします。ブックマークリスト内でフォルダを作成し、複数のサイトを1つのフォルダにまとめることもできます。

iPhoneの「Safari」アプリで、表示中のWebページを更新します。画面上の「更新」アイコンをタップすることで、表示中のWebページを再読み込みして最新の状態にすることができます。

iPhoneの「Safari」で表示したWebサイトへのリンクをホーム画面に追加(Webクリップ)することで、ホーム画面のアイコンをタップしてWebサイトをすぐに表示させることが可能です。

iPhoneの「Safari」アプリで、Webサイト上の画像をダウンロードします。ダウンロード保存した画像は「写真」アプリに保存されます。

インターネット接続されたiPhoneの「Safari」であらかじめ任意のWebページをオフライン用に保存しておくことで、オフライン状態でもWebページを表示可能になります。

iPhoneの「Safari」アプリでは、新しいタブを開くなどすると「よく閲覧するサイト」として頻繁にアクセスするWebサイトが表示されます。「よく閲覧するサイト」は非表示・削除することができます。

iOS8搭載のiPhoneでは、最後にSafariを起動してから閉じたタブは、「最近閉じたタブ」画面から一覧表示、選択することで再表示することが可能です。なお、Safariを終了することで、「最近閉じたタブ」一覧を消去(リセット/削除)することも可能です。

iPhoneの「Safari」アプリで、検索・閲覧履歴を表示・削除(消去)します。検索・閲覧履歴から、再検索したり、Webサイトへ再度アクセスすることが可能です。

iPhoneの「Safari」アプリでは、デフォルト(初期設定)の検索エンジンが"Google"に設定されています。「Safari」アプリのデフォルト検索エンジンは"Google"のほか、"Yahoo""Bing"に変更することができます。

iPhoneの「Safari」のデフォルト検索エンジンを"Google"以外に設定した後も、いつでも"Google"に再設定することができます。

iPhoneの「Safari」のデフォルト検索エンジンは"Google"が選択されていますが、"Yahoo"に変更することも可能です。

iPhoneの「Safari」では、デフォルト検索エンジンの初期設定として"Google"が選択されていますが、マイクロソフト社が提供する"Bing"に変更することも可能です。

iPhoneのSafariアプリで「プライベートブラウズ」機能を利用することで、閲覧履歴や検索履歴、自動入力した情報を残さずにWebページを閲覧することが可能です。

iPhoneの「Safari」アプリで表示中のWebページ内を任意のキーワードで検索することで、表示中のWebページ内に含まれる検索キーワードをハイライト表示することができます。

iOS9以降を搭載したiPhoneの「Safari」アプリでは"ペーストして検索"機能が追加され、Webページ上の気になる語句や知らない語句を簡単に検索することができます。
"ファビコン"はタブ上に表示されるWebサイトのロゴ(アイコン)のことで、複数のタブを開いている際に、それぞれのタブを見分けやすくなります。

『iOS12』では、サードパーティー製のパスワード管理アプリに登録されているWebサイトのログイン情報(ユーザID/パスワード)を利用して、Safariで自動入力することができます。

『iOS13』搭載iPhoneの「Safari」では、Webページ内のリンクをロングタップすることでリンク先ページのプレビューを表示することができます。

iPhoneの「Safari」アプリで手動でツールバーを非表示にした場合、手動でツールバーを再表示するまで常にツールバーが非表示になります。

iPhoneのSafariではスマホ用表示⇔パソコン用表示を任意に切り替えることが可能なほか、特定のWebサイトで常にデスクトップ用を表示することも可能となっています。

iPhoneの「Safari」アプリで、リンク先のファイルをダウンロードします。ダウンロードはバックグラウンドで行われ、ダウンロード状況は"ダウンロードマネージャ"で確認できます。

iPhoneの「Safari」アプリで開いているタブが消えてしまったり、間違えて消してしまった場合は、「最近閉じたタブ」を表示して復元・再表示することができます。

iPhoneの「Safari」でタブを大量に開いている場合などでも、一定期間表示していないタブを自動的に閉じてタブを整理することができます。

固定したタブはタブ一覧画面の最上部に固定表示されるため、素早くタブを開くことができます。

ショッピングサイトなどのクレジットカード決済画面で、クレジットカード情報をカメラで読み取り、入力フォームに追加できます。

iPhoneの「Safari」アプリでは、表示中のWebページをPDFとして「Files」や「iBooks」アプリ内に保存できます。保存したPDFはそれぞれのアプリ内からいつでも表示することができます。

「Pocket」は、後で読みたいWebページをさまざまなデバイスと共有できるオンラインブックマークサービスです。

iPhoneの「Safari」と「LINE」を連携して、表示中のWebページを友だちとシェア(共有)します。

iPhoneの「Safari」アプリで、ウェブ版のGoogleマップからストリートビューを表示します。

iPhoneの「Safari」アプリで"ページのソース"を表示します。iOS8で追加されたSafari Extensions(Safari拡張)機能を利用し、ページのソース表示アプリと連携することで、「Safari」アプリでページのソースを表示することができます。
iPhoneで曲・音楽が聞きたい

iPhoneへ曲・音楽を入れるには先にiTunesに音楽を入れる必要があります。iTunesへ曲を入れた後に、iTunesとiPhoneを同期することでiPhoneに曲を入れることができます。

iPhoneでの曲・音楽の再生の仕方を解説しています。iPhoneでは"ミュージック"アプリから曲・音楽を再生することができます。アートワーク・歌詞等を登録している場合は、再生中画面で表示することができます。

iPhoneの「ミュージック」アプリで曲・音楽の新規プレイリストを作成します。プレイリストを作成することで、iPhone内に保存されている曲・音楽から自分の好きな曲のみを集めたお気に入りを作成したり、特定の用途に合わせた曲をまとめておくことが可能です。

iPhoneでは"ミュージック"アプリで曲・音楽を再生中に、アートワークを表示できます。iTunes上でアートワークを登録した後、iTunesとiPhoneを同期することで、iPhone上でアートワークを表示することができます。

iPhoneの「ミュージック」アプリでは、再生中の曲・音楽の歌詞を表示することができます。iTunes上で曲・音楽の歌詞を登録した後、iTunesとiPhoneを同期することで、iPhone上で再生中の曲の歌詞を表示することができます。

iPhoneで曲・音楽を削除します。「ミュージック」アプリ内の曲・音楽は1曲づつ指定して削除できるほか、すべての曲・音楽を一括で削除することも可能です。

iPhoneの「ミュージック」アプリなどで再生中の曲・音楽は、「時計」アプリのタイマー機能を利用することで、一定時間後に自動停止させることができます。

iPhoneの「ミュージック」アプリでは、アルバムやプレイリスト内の曲をリピートで繰り返し再生やシャッフルでランダム再生したり、1曲のみ繰り返し再生することができます。

iPhoneで曲を再生中に、ホーム画面やロック画面、アプリ画面などから曲のコントロール画面を表示します。コントロールセンターなどから、再生中の曲の一時停止・次の曲/前の曲への移動などを行うことができます。

CDから音楽をiTunesにインポートします。インターネットに接続されたパソコンではiTunesに音楽を取り込む際に、自動で曲名・アーティスト名等の情報が登録されます。iTunesに音楽をインポート後、iTunesとiPhoneを同期することで、iTunesからiPhoneに曲・音楽を転送することができます。

パソコン上の音楽ファイル(mp3/AAC/WMA等)のiPhoneへの入れ方を解説しています。iPhoneへ音楽ファイルを入れるには先にiTunesに音楽ファイルを追加し、iTunesとiPhoneを同期(シンク)する必要があります。

iTunesのiTunes Storeで購入した曲・音楽をiPhoneに入れます。iTunesからiTunes Storeへアクセスすることができ、iTunes Storeでは音楽の購入のほか、映画の購入やPodcastのダウンロードなども可能です。

iTunesに登録している曲・音楽をiPhoneに転送(コピー)します。iPhoneとiTunes(パソコン)を接続し、同期(シンク)することで、iTunes内の曲・音楽をiPhoneへ転送(コピー)できます。

パソコンとiPhoneが同じネットワーク内にある場合、パソコンとiPhoneで"ホームシェアリング"機能を有効にすることで、iPhoneでパソコンのiTunesライブラリ内に保存されている曲・音楽をストリーミング再生することができます。

iPhoneでアップルの定額制音楽サービス「Apple Music」のメンバーシップ登録を行います。「Apple Music」のメンバーシップでは「個人(月額980円)」と家族で最大6人まで利用できる「ファミリー(月額1,480円)」の2種類から選択することができます。

アップルの定額制音楽サービス「Apple Music」では3ヶ月間の無料トライアルを利用することができ、すべての有料サービス・機能を無料で利用することが可能です。

アップルの定額制音楽サービス「Apple Music」の無料トライアル期間終了後に、自動更新による課金を行いたくない場合は、無料トライアル期間終了日の24時間前までに「自動更新」をオフにする必要があります。

「Apple Music」の無料トライアル期間がいつまでかわからなくなってしまった場合などは、iPhoneからいつでも無料トライアル期間の終了日を確認することができます。

iPhoneの「ミュージック」アプリの下部に表示される「今すぐ聴く」タブは、「Apple Music」を利用しない場合は非表示にすることができます。

Apple Musicに登録することで、iPhoneの「ミュージック」アプリで音楽・曲を再生中に歌詞を画面上に表示することができます。
iPhoneで写真を表示したい

iPhoneに写真・画像を追加・保存します。iPhoneに追加・保存した写真・画像は、「写真」アプリから一覧表示することができます。

パソコンに保存している写真をiPhoneに転送(コピー)します。iPhoneとiTunes(パソコン)を接続し、同期(シンク)することで、パソコン内の写真をiPhoneへ転送(コピー)できます。

iPhoneの「写真」アプリでは、選択画面から選択したい画像や動画上を左右になぞることで簡単に複数の画像や動画をまとめて選択することができます。

iPhoneの「写真」アプリで、写真(画像)を削除する方法を紹介してします。写真は一枚づつ削除できるほか、複数の写真をまとめて削除することも可能です。

iPhoneの「写真」アプリで削除した写真・画像は、削除してから30日間「最近削除した項目」内に保存されますが、「最近削除した項目」から削除することで完全に削除することができます。

iPhoneの「写真」アプリで、削除した写真・画像を復元します。一度削除してしまった写真・画像でも、削除してから30日以内の写真・画像であれば、復元することが可能です。

iPhoneの「写真」アプリで、写真・画像を非表示にします。非表示にした写真は「非表示」アルバムで一覧表示できるほか、再表示することも可能です。

iPhoneの「写真」アプリで、スクリーンショットのみを一覧表示・一括削除します。「写真」アプリ内の「スクリーンショット」フォルダから、スクリーンショットのみを一覧表示できるほか、スクリーンショットのみを一括削除することも可能です。

iPhoneの「写真」アプリで新規アルバムを作成します。iPhoneで撮影した写真やPC・デジタルカメラなどから転送・読み込みした写真を新規作成したアルバムに振り分けて整理することができます。

iPhoneの「写真」アプリで、アルバムを削除します。iPhoneの写真アプリで新規に作成したアルバムはいつでも削除することが可能です。PCから転送したアルバムを削除するには、iTunesとiPhoneを接続、同期を解除する必要があります。

iPhoneの「写真」アプリで、お気に入り写真・画像を登録します。お気に入りに登録した写真・画像は、「お気に入り」アルバムで一覧表示することができます。

iPhoneの「写真」アプリで、マークアップ機能を利用して写真・画像に書き込みします。画面上を指でなぞることで手書きの文字などを任意の場所に書き込みできるほか、テキストや図形を追加することなども可能となっています。

iPhoneの「写真」アプリで、写真・画像を編集・修正します。写真・画像の編集画面では、トリミング・回転・傾き補正・明るさ等の調整や自動補正・フィルター適用によるエフェクトの追加などを行うことが可能です。

iPhoneの「写真」アプリで、写真・画像をトリミング(切り出し)します。写真・画像をトリミングすることで、写真・画像の必要な部分のみを切り出す(不要な部分を削除して切り抜く)ことが可能です。

iPhoneの「写真」アプリで、写真・画像を回転します。iPhoneで撮影した写真を表示した際に向きがおかしい場合も、写真を回転させることで表示を適切な向きに変更することが可能です。

iPhoneの「写真」アプリで、写真・画像の傾きを補正します。iPhoneで撮影した写真が水平に写っておらず傾いてしまっている場合は、撮影後でも傾きを調整することが可能です。

iPhoneの「写真」アプリでは、写真・画像にフィルターを適用することでカラーエフェクトを追加することができます。さらにiOS8搭載のiPhoneでは、サードパーティー製の「カメラ/写真編集」アプリを呼び出し、写真・画像にフィルターを適用、さまざまなエフェクトを追加することができます。

iPhoneの「写真」アプリで、写真・画像を自動補正します。写真・画像を自動補正することで、写真・画像の露出・コントラスト・彩度などを自動で補正することができます。

iPhoneで撮影した「Live Photos(ライブフォト)」にエフェクトを追加します。iOS11では「ループ」「バウンス」「長時間露光」のエフェクトを選択することが可能となっています。

iPhoneで撮影した「Live Photos」から任意の場所を指定して静止画として複製することで、「Live Photos」を通常の写真として保存することができます。

「Live Photos(ライブフォト)」では、写真撮影する前後の動きを動画としてサウンドも一緒に保存することができますが、サウンドをオフにすることで再生時に音を消すことができます。

iPhone XS以降のiPhoneでは、カメラのポートレートモードで撮影した写真のボケ量を、撮影後に変更することが可能です。

ポートレートライティング機能に対応したiPhoneでは、ポートレートモードで撮影した写真に4種類の照明エフェクトを追加することができます。

iPhoneの「AirDrop」機能を利用して、近くにいる相手(iPhone)に簡単に写真・画像を無線で転送することができます。

iPhoneとMac間では「AirDrop」機能を利用することで、近くにあるデバイス間で簡単に写真・画像を無線(Wi-Fi/Bluetooth)で転送(送受信)することができます。

iPhoneの「写真」アプリと「LINE」アプリを連携して、「写真」アプリから写真・画像をLINEの友だちに送信(シェア)します。

iPhoneの「写真」アプリで写真・動画を「Dropbox(ドロップボックス)」に直接アップロードします。iOS8で追加されたApp Extensions機能を利用し「Dropbox」アプリと連携することで、「写真」アプリの写真や動画を直接「Dropbox」にアップロードすることが可能です。

iPhoneの「写真」アプリで、写真/画像のExif情報(撮影日時・カメラ機種・撮影場所・絞り/F値・画素数・ISO感度 等)を表示・確認します。

「写真」アプリでは、撮影日や撮影場所に基づいて自動的に分類されるほか、任意の写真を選択して撮影日を確認することができます。

iPhoneの「カメラ」アプリで位置情報の利用を許可しておくことで、「写真」アプリで写真の撮影地(撮影場所)をマップ上で表示・確認することが可能です。

『iOS12』以降を搭載したiPhoneの「写真」アプリでは、デジタルカメラなどで撮影したRAWデータの画像もiPhoneに読み込む(取り込む)ことで、標準の「写真」アプリ上でRAW現像を行うことができます。

iPhoneに保存されている写真・画像をテレビに出力して、テレビ画面上に表示します。なお、iPhoneの写真・画像をテレビに出力するには、「HDMIアダプタ」または「Apple TV」が必要になります。

iOS9.2以降を搭載したiPhoneでは、別売りの純正アクセサリ「Lightning-SDカードカメラリーダー」を使用することで、デジタルカメラで撮影した写真を「SDカード」からiPhoneに読み込むことが可能です。

別途SDカードリーダーを利用してSDカード内のRAW画像をiPhoneに取り込み、純正の「写真」アプリやサードパーティー製のアプリで編集(現像)することなどができます。

iPhoneに保存している写真や動画をUSBメモリやSSD/HDD、SDカードなどの外部ストレージ(外部記憶媒体)にコピー(バックアップ)します。

『iOS13』を搭載したiPhoneでは、USBメモリやSDカードなどの外部ストレージ(外部記憶媒体)内に保存されている写真を「写真」アプリ内にコピーすることが可能となっています。
iPhoneでビデオ(動画)を再生したい

iPhoneへ(パソコンから)動画・ビデオを入れるには先にiTunesに動画・ビデオを入れる必要があります。iTunesへ動画・ビデオを入れた後に、iTunesとiPhoneを同期することでiPhoneに動画・ビデオを入れることができます。

パソコンに保存してある動画ファイルをiPhoneに入れます。動画ファイルをiTunesに追加し、iTunesとiPhoneを同期することで、iTunesから動画ファイルをiPhoneに転送することができます。

iTunes(パソコン)のiTunes Storeで映画を購入し、iPhoneに転送します。iTunesのiTunes Storeで購入した映画は、iTunes(パソコン)上で再生できるほか、iTunesとiPhoneを同期することでiPhoneに転送・iPhoneで再生することが可能です。

iTunes(パソコン)のiTunes Storeでレンタルした映画をiPhoneと同期します。iTunes(パソコン)のiTunes Storeでレンタルした映画は、iTunes上で再生できるほか、iTunesとiPhoneを接続し同期(シンク)することで、iPhoneに映画を転送・iPhoneで再生することが可能です。

iTunesに登録しているビデオ・動画をiPhoneに転送(コピー)します。iPhoneとiTunes(パソコン)を接続し、同期(シンク)することで、iTunes内のビデオ・動画をiPhoneへ転送(コピー)できます。

iPhoneで動画・ビデオの再生の仕方、再生画面の操作方法を解説しています。パソコンから転送した動画・ビデオ、iTunes Storeで購入・レンタルした映画等は、iPhoneの「ビデオ」アプリで再生できます。

iPhoneで動画・ビデオを削除します。iTunesから転送した動画・ビデオ、iPhoneで撮影した動画・ビデオをiPhoneから削除します。

「AirDrop」機能を利用して、iPhone同士で近くにいる相手に動画・ビデオを無線で転送します。

iPhoneで動画・ビデオを動画共有サイト「YouTube」にアップロード(公開)します。iPhoneなどで撮影した動画・ビデオは、「写真」アプリからYouTubeに直接アップロードすることができます。

iPhoneの「写真」アプリに保存されているビデオ・動画をトリミングします。動画の開始・終了箇所を指定することで、必要な部分のみを残して保存することができます。

iPhoneの「写真」アプリに保存されているビデオ・動画の音声(サウンド)を消します。ビデオ・動画の編集画面からミュート(消音)をオンにすることで、ビデオ・動画から音声を消して、音声なしのビデオ・動画にすることができます。

iPhoneの「写真」アプリに保存されているビデオ・動画の左右を反転します。ビデオ・動画の左右を反転することで鏡うつしの映像になるので、ダンスの振り付けなどを見たまま練習する際などにも利用できます。

iPhoneの「写真」アプリで、動画(ビデオ)を回転します。上下逆さに撮影してしまった動画(ビデオ)なども、動画の編集画面から回転させることで上下逆さを修正することができます。

iPhoneの「写真」アプリでは、動画(ビデオ)にフィルターを適用することで、ビビットやモノクロなどの9種類のエフェクトを追加することができます。

iPhoneカメラの動画はアスペクト比16:9で撮影されますが、1:1(スクエア)や10:8、3:2などに変更することができます。

iPhoneの「写真」アプリで、動画(ビデオ)の明るさやコントラスト、彩度などを手動/自動で調整・補正します。

iPhoneに保存されている動画やYouTube動画などの映像・音声をテレビに出力し、視聴します。iPhoneの動画をテレビに出力するには、「HDMIアダプタ」または「Apple TV」が必要になります。

『iOS13』を搭載したiPhoneでは、保存している動画をUSBメモリやSDカードなどの外部ストレージ(外部記憶媒体)にコピー(バックアップ)することができます。

『iOS13』を搭載したiPhoneでは、USBメモリやSDカードなどの外部ストレージ(外部記憶媒体)内に保存されている動画を「写真」アプリ内にコピーすることが可能となっています。

『Apple TV+(プラス)』は月額900円のアップルの定額制動画配信サービス。ファミリー共有を利用することで最大6人まで家族で利用可能で、7日間の無料トライアルが用意されます。

Apple TVアプリで購入した映画はダウンロードしてオフライン再生が可能なほか、ダウンロードせずにストリーミング再生することも可能です。
iPhoneでカメラを使いたい

iPhoneで写真を撮影します。iPhoneでカメラを起動するには、ホーム画面、または「コントロールセンター」の「カメラ」アイコンをタップします。

iPhoneの「カメラ」アプリで、写真をセルフタイマーで撮影します。「カメラ」アプリのセルフタイマーは「3秒」「10秒」から選択、設定できます。

iPhoneのカメラでパノラマ写真を撮影します。iPhoneの「カメラ」アプリから「パノラマ」モードに切り替えることで、パノラマ写真を撮影できます。

iPhoneのカメラで高速連写機能(バーストモード)を利用して、連続で写真を撮影します。iPhoneに標準搭載の「カメラ」アプリで、毎秒10枚の写真を連続で撮影することができます。

iPhone 11シリーズなどのカメラで利用できる「ナイト(夜間)モード」では、暗い場所でより綺麗な写真を撮影することができます。

iPhoneのカメラ設定でナイトモードの「設定を保持」にしている場合、ナイトモードのオフの設定が記憶され、次回カメラを起動する際もナイトモードをオフにした状態で起動できます

iPhoneカメラの「QuickTake(クイックテイク)」は、写真モードで写真を撮影している時でも「シャッターボタン」をタッチし続けることで、素早く動画(ビデオ)撮影を開始できる機能です。

iOS10.1以降搭載の「iPhone 7 Plus」では、ポートレートモードを選択することができます。被写界深度エフェクトにより、人物撮影時などに背景をぼかした写真を撮影できます。

『iOS12.1』以降を搭載した「iPhone XS/XS Max/XR」のカメラでは、ポートレートモードで撮影中に被写界深度(F値)を変更して、背景のぼかし具合を調節・確認することが可能です。

『iPhone 12 Pro』などのカメラで利用できる「ナイトモードポートレート」では、通常は光量不足でフラッシュが必要になる非常に暗い場所などでも、背景をぼかしたポートレート写真を撮影することができます。

ポートレートライティング機能に対応したiPhoneでは、ポートレートモードで撮影した写真に4種類の照明エフェクトを追加することができます。

48メガピクセル(48MP)のメインカメラを搭載したiPhoneでは、一定の条件下で解像度48MPのHEIF/JPEGの写真が撮影可能です。
48MP(4800万画素/48メガピクセル)のメインカメラを搭載したiPhoneでは、メインカメラの解像度(画素数)を12MP/24MP/48MPで切り替え可能となっています。

iPhone 15 Pro/15 Pro Maxのメインカメラのデフォルトレンズ(倍率1x)の焦点距離は「24mm」となっていますが、28mm/35mm(倍率1.2x/1.5x)に切り替えたり、デフォルトレンズに設定することも可能です。

デュアルカメラやトリプルカメラのiPhoneでは、焦点距離が異なるカメラ(超広角・広角・望遠)が搭載されているので、2倍の光学ズームや最大10倍(5倍)のデジタルズームが利用可能となっています。

望遠カメラ搭載のiPhoneでは、2倍の光学ズームや最大10倍のデジタルズームが利用可能となっています。

「iPhone 11」シリーズなどには超広角カメラが搭載されており、通常の広角カメラより広い範囲を撮影することができます。

超広角カメラが搭載されたiPhoneでは、フレームの外側を含めて撮影しておくことで、写真を編集する際などに、より広い範囲の写真からトリミングなどを行うことが可能になります。

iPhoneの標準カメラアプリでは、「スクエア」モードや、「写真」モードからアスペクト比を1:1に変更することで正方形の写真を撮影できます。

iPhoneの標準カメラアプリで、横長(ワイド)の16:9のアスペクト比の写真を撮影します。

iPhone 6s/6s Plusでは、新しいカメラ機能となる「Live Photos(ライブフォト)」を撮影できます。「Live Photos」では写真を撮影する前後の動きやサウンドも一緒に保存することができます。

iPhoneのカメラでは、カメラを起動すると「Live Photos」が最初からオンの状態で起動しますが、カメラ設定を変更することでカメラ起動時に「Live Photos」を常にオフにすることが可能となっています。

iPhoneの標準カメラでフラッシュのオン/オフを自動ではなく、手動で設定することも可能で、オンに設定することで強制的に発光(強制オン)、オフに設定することで強制的に発光禁止(強制オフ)にすることができます。

iPhoneの標準カメラでフラッシュの設定が"自動"となっている場合、暗い場所などでの撮影時に自動でフラッシュがオンになります。ここではiPhoneのカメラでフラッシュを常にオフにする方法を解説しています。

iPhoneのカメラでは使用後にアプリを終了するとカメラモードやフィルタ、Live Photosのオン/オフの設定などがリセットされますが、最後に使用した設定を保持することで、次回も設定をそのまま引き継いでカメラを使用することができます。

iPhone標準のカメラアプリで露出補正(調整/設定)します。カメラアプリでは露出が自動で設定されますが、写真を撮影する際に手動で露出を調整することで、写真を明るくしたり暗くしたりすることも可能です。

iPhoneの標準カメラアプリでは9種類のフィルタがあらかじめ用意されており、モノクロやビビットなどのエフェクトを適用して撮影することができます。

iPhone 6s/6s Plusでは、画面を通常より3倍明るくしてフラッシュとして利用できる「Retina Flash」機能が新搭載されています。インカメラ(FaceTimeカメラ)で自撮り(セルフィー)をする際なども、周辺の明るさを感知してディスプレイの明るさを自動調節してフラッシュを発光できます。

iPhoneで撮影した写真を表示します。撮影した写真は撮影地別に表示したり、メールで送信、またiPhoneの壁紙やロック中画面に設定することができます。

RAWデータは未処理・圧縮の画像データとなっており、データサイズは大きくなりますが、露出・カラー・ホワイトバランスなどの編集をより柔軟に調整することが可能となっています。

iPhoneのカメラで撮影する写真/動画のフォーマット(形式)に「HEIF/HEVC(H.265)」を選択することで、従来の「JPEG/H.264」よりもデータサイズを小さくすることができます。

iPhoneのカメラでビデオ(動画)を撮影します。iPhoneでカメラを起動するには、ホーム画面、または「コントロールセンター」の「カメラ」アイコンをタップします。

iPhone 6/6 PlusのiSight(背面)カメラでは、60fpsのビデオ(動画)を撮影可能です。フレームレートが60fps(毎秒60コマ)のビデオで撮影すると、初期設定の30fpsでのビデオより滑らかな動画を撮影することができます。

「iPhone 6s/6s Plus」以降のiPhoneでは、HDビデオの4倍の解像度(3,840×2,160)の4Kビデオを撮影できます。

iPhoneの標準カメラでビデオ・動画を撮影する際に、ライトを常時点灯しながら撮影することができます。

iPhone XS以降のiPhoneのカメラでは、ビデオ(動画)撮影時に複数のマイクで音声をステレオ録音することが可能となっており、より臨場感のあるサウンドを収録することができます。

iPhoneでスローモーションビデオ(動画)を撮影します。iPhone標準のカメラアプリで通常の1/4または1/8のスピードのスローモーション動画を撮影することができます。

タイムラプスは、一定間隔で撮影された静止画をつなげることで、早回し再生されているような動画を撮影できる撮影モードです。タイムラプス撮影することで、パラパラ漫画、コマ送り動画のような動画を撮影することができます。

「Apple ProRes」はアップルが提供する動画コーデックで「iOS15.1」以降を搭載した「iPhone 13 Pro/Pro Max」以降のiPhoneのProモデルで撮影可能です。

iPhoneでは「iPhone 6 Plus」以降で光学式の手ぶれ補正機能が搭載されており、手持ちで写真や動画を撮影する際の手ぶれを補正してくれます。

iPhoneの「カメラ」での、ビデオ解像度とフレームレート設定を変更します。解像度/フレームレートが高い設定を選択することで、より滑らかで高画質の動画を撮影することができます。

iPhoneで撮影した動画を再生します。撮影した動画は撮影地別に表示したり、メールで送信、またYouTubeにアップロードすることができます。

iPhoneでロック中の画面からカメラを起動します。iPhoneでパスコードロックを設定している場合などでも、ロック中の画面からすばやくカメラを起動させることが可能です。

iPhoneの標準カメラアプリで「QRコード」を読み取ります。iOS11搭載のiPhoneのカメラアプリでは「QRコード」のスキャン機能が追加されており、カメラでQRコードを読み取ることが可能となっています。

iPhoneとパソコン(windows PC)をUSBケーブルで接続することで、iPhoneのカメラロール内の写真・ビデオ一覧を表示、選択してパソコンにコピーできるほか、iPhoneのカメラロール内の写真・ビデオを一括でパソコンに取り込むことも可能です。

iPhoneで「カメラ」を無効にすると、標準の「カメラ」アプリのほか、サードパーティー製アプリのカメラを使用する機能も使用できなくなります。

iPhoneの標準「カメラ」アプリは完全に削除(アンインストール)することはできませんが、ホーム画面やコントロールセンターからアプリアイコンを非表示にすることは可能となっています。

iPhoneで撮影した写真を、セブンイレブンに設置されているコピー機でプリント(印刷)します。会員登録などは必要ありませんが、写真を登録後に発行される"プリント予約番号"を受信するために、メールアドレスが必要になります。
iPhoneをWi-Fiに接続したい

iPhoneをWi-Fiネットワークに接続します。Wi-Fiと接続することで、高速なインターネット接続や、App Storeから200MB以上のアプリのダウンロード等が可能になります。

『iOS16』では、iPhoneで接続中のWi-Fiや、マイネットワーク内のWi-Fi(接続履歴がありパスワードが保存されているWi-Fi)のパスワードを表示・確認することができます。

iPhoneでは接続したことのあるWi-Fi情報が記憶されているので、外出先で利用可能なフリーWi-Fiなどがある場合にも自動接続されますが、自動接続しないように設定を変更することも可能です。

iPhoneで「Wi-Fiアシスト」のオン・オフを切り替えます。「Wi-Fiアシスト」では、iPhoneのWi-Fi接続が不安定な場合に、自動的にモバイルデータ通信に切り替えて接続することができる機能となっています。

公衆無線LAN(フリーWi-Fi)サービスを利用することで、iPhoneを外出先(街中)でWi-Fi接続することができます。企業や自治体などが提供している公衆無線LANサービスでは、メールアドレス登録などで無料で利用できるものがあります。

『docomo Wi-Fi』はNTTドコモが提供する公衆Wi-Fiサービスです。ドコモのiPhoneを利用しているユーザー(指定の料金プラン/パケット定額サービスに加入している場合)は、"永年無料キャンペーン"として無料で「docomo Wi-Fi」を利用することができます。

『au Wi-Fi SPOT』はauが提供する公衆無線LANサービスです。auのiPhoneを利用しているユーザー(LTEフラット/ISフラットプランに加入している場合)は、申込不要で、駅・カフェ・コンビニなど外出先で無料のWi-Fiを利用することができます。

ソフトバックWi-Fiスポットはソフトバンクモバイルが提供している公衆無線LANサービスです。"ソフトバックWi-Fiスポット"サービス※に加入することで、ソフトバックWi-Fiスポット(主要駅・カフェ・ファーストフード店等)でWi-Fi接続することができます(BBモバイルポイントも利用可能です)。

有線LANしか使用できない環境のほか、Wi-Fiが遅い場合や安定してインターネット接続したい場合などに、有線LANでiPhoneをインターネット接続できます。
iPhoneでApple IDを取得したい

App Storeからアプリのダウンロードをしたり、iTunes Storeから音楽を購入するには「Apple ID(iTunes アカウント、App Storeアカウント)」が必要になります。Apple IDの作成(登録・取得)は、iPhone上のほか、パソコンのiTunes上にて無料で作成(登録・取得)することができます。

App Storeから無料アプリのダウンロード、その他アップルのサービスを利用したい場合には、アカウント(Apple ID)の作成が必要になりますが、クレジットカード/iTunes Cardの登録をせずに作成・取得が可能です。

iPhoneでApple IDの支払い方法にクレジットカードを登録することで、iTunes StoreやApp Storeでの支払いをクレジットカードで行なうことが可能です。

iPhoneの「設定」アプリからApple ID(アカウント)の設定画面を表示して「お支払いと配送先」を選択することで、Apple ID(アカウント)に登録したクレジットカード情報を変更・削除することができます。

Apple IDの支払い方法に「PayPay」を登録することで、App Storeでの有料アプリの購入や、iTunes Storeでの音楽や映画の購入などの支払いを「PayPay」で行なうことが可能です。

iPhoneでApple IDのユーザー名(アカウント名)を変更します。iPhoneでApple IDのアカウント編集画面を表示し、ユーザー名(主要メールアドレス)を変更できます。

iPhoneでApple IDのパスワードを変更します。iPhoneでApple IDのアカウント編集画面を表示し、パスワードを変更できます。パスワードは、8文字以上である、英字・数字両方使われている等条件があります。

iPhoneで自分のAppleアカウント(Apple ID)を調べます。iPhoneでは「設定」アプリからサインインしている自分のAppleアカウントを表示して、確認することができます。

通常iPhoneでは自分のAppleアカウントのパスワードは表示できませんが、「パスワード」アプリ内にAppleアカウントのパスワードが保存されている場合、同アプリから確認することができます。

『App Store & iTunes ギフトカード』は、iTunes StoreやApp Storeなどで音楽やアプリなどの購入に利用できるプリペイドカードです。カードのコードをカメラで読み取ることで、Apple IDにチャージすることができます。

iPhoneでApple ID(アカウント)にストアクレジットを入金します。Apple IDの残高に追加したストアクレジットは、iTunes StoreやApp Storeでの買い物やiCloudのストレージ購入などに利用することが可能です。

ドコモのiPhoneで、App StoreやiTunesなどの決済(支払い)方法として「キャリア決済」を設定・利用します。キャリア決済を選択することで、アプリの購入などの支払いを、毎月のケータイ料金と一緒に支払うことが可能です。

auのiPhoneで「キャリア決済(auかんたん決済)」を設定・利用します。App Storeなどにサインインし、支払い情報でキャリア決済を選択することで、アプリの購入などの支払いを、月々の通信料金と一括で支払うことが可能です。

SoftBankのiPhoneで「キャリア決済(ソフトバンクまとめて支払い)」を設定・利用します。Apple IDの支払い情報でキャリア決済を選択することで、アプリやコンテンツの購入などの支払いを、月々の携帯料金とまとめて支払うことが可能です。
iPhoneでマップを見たい

iPhoneで現在地をマップ(地図)上で検索・確認します。iPhoneではGPSや携帯基地局等からの情報で現在地を調べることができます。

iPhoneの「マップ」アプリで、表示されるマップを標準のマップから航空写真に切り替えます。航空写真ではマップ上のラベルの表示/非表示を切り替えることができるほか、3Dマップを利用することも可能です。

iPhoneの「マップ」アプリで「Flyover(フライオーバー)」機能を利用することで、世界の主要都市を3D表示し、都市上空からの眺めを見ることができます。

iPhoneの「マップ」アプリで「Flyover」を利用することで、都市を3D表示し上空からの眺めを見ることができますが、iOS8搭載iPhoneではさらに都市の観光名所を自動案内してくれる「Flyoverツアー」を利用することができます。

iPhoneの「マップ」アプリで地図を3D表示します。標準のマップでは2本指で上にドラッグすることで、航空写真では「3D」をタップすることで、マップを3D表示に切り替えることができます。

「iOS13」搭載iPhoneの「マップ」では、Googleマップが提供する"ストリートビュー"のような「Look Around(ルックアラウンド)」機能が利用可能となっています。

iPhoneの「マップ」アプリで現在地周辺のコンビニを検索します。近くにあるコンビニがマップ上に表示されるので、コンビニまでの距離や所要時間が確認できるほか、経路を表示することも可能です。

iPhoneの「この周辺」機能を利用することで、Spotlight検索画面から周辺にあるコンビニやレストランなどを検索したり、マップアプリから「食べ物&飲み物」「買い物」「旅行」などのジャンルから対象を選択して検索することができます。

iPhoneの「マップ」アプリで、交通機関(電車・地下鉄・バス等)を利用した経路検索を行います。目的地を指定することで、現在地などからの交通機関を利用した経路検索が可能で、乗換案内表示や運賃比較などが可能です。

iPhoneの「マップ」アプリで、最寄り駅の次の電車の時刻を表示します。マップ上で時刻表を確認したい駅を指定して鉄道会社・路線を選択することで、行先別に次の電車の時刻を確認することができます。

iPhoneの「マップ」アプリで、高速道路や有料道路を利用しない車での経路を優先して検索します。オプションで高速(有料)道路の利用を変更できるほか、高速(有料)道路を利用しない経路検索をデフォルトに設定することも可能です。

iPhoneの「マップ」アプリで、マップ(地図)上に渋滞情報などの交通情報を表示します。交通情報は、"標準のマップ"および"航空写真"で表示することができます。

iPhoneの「マップ」アプリで、地図上に表示している地域の天気を表示します。現在の天気を確認できるほか、1時間ごとの天気予報や10日間天気予報を表示・確認することも可能です。
iPhoneで時間を知りたい

iPhoneで世界時計を表示します。日本で販売されているiPhoneには日本の時計があらかじめ設定されていますが、世界各地の時刻(時計)を追加することができます。

iPhoneのホーム画面やロック画面に日本と海外など2カ国以上の時計(時刻)を表示します。

ホーム画面上の「時計」アプリを大きく表示できるほか、時計のウィジェットを新規追加することで、アナログ/デジタル表示の大きな時計をホーム画面上に表示することができます。

『常時表示ディスプレイ』を搭載した一部のiPhoneでは、ロック画面に時計と日付を常に表示させておくことが可能です。

iPhoneでタイマーを設定します。設定した時・分後(タイマー終了時)にサウンドで知らせてくれます。また、タイマー終了時にiPhoneをスリープさせることもできます。

iPhoneでストップウォッチを利用します。「ラップ」アイコンをタップすることによりラップタイムを測定することができます。

iPhoneの「時計」アプリのアラーム(目覚まし時計)機能では、アラーム音を「ミュージック」アプリ内の曲・音楽から設定することが可能です。
iPhoneでiTunes Storeを利用したい

iPhoneの「iTunes Store」アプリでは、音楽(アルバム/曲)をダウンロード購入することができます。iTunes Storeで販売されている曲は、30秒~90秒間試聴することが可能です。

iPhoneの「iTunes Store」アプリでは、映画を購入することができます。iTunes Storeで購入した映画はiPhoneにダウンロードしてオフライン再生が可能なほか、ダウンロードせずにストリーミング再生することも可能です。

iPhone上のiTunes Storeから音楽をダウンロード購入します。iPhone上でのiTunes StoreへのアクセスにはWi-Fiネットワークへの接続が必要になります。

iPhoneの「iTunes」アプリから、iTunes Storeへアクセスし、着信音・通知音を購入します。iTunes Storeで購入した着信音・通知音は電話やメールの着信・受信音として設定できるほか、アラーム音などにも設定することもできます。

iPhoneの「iTunes Store」でApple ID(Appleアカウント)の残高を表示・確認します。"アカウント残高"はiTunes Storeで音楽や映画を購入する際などの支払いに利用可能です。
iPhoneで電子書籍/PDFを閲覧したい

iPhoneとiTunesでPDFを同期します。パソコンに保存しているPDFをiTunesに追加し、iPhoneとiTunesを同期することで、パソコンに保存しているPDFをiPhoneに転送することができます。

iPhoneの「メール」アプリで、受信メールに添付されたPDFファイルを表示・保存します。アップル純正アプリ「iBooks」内のほか、サードパーティー製のファイル管理アプリ内に保存することも可能です。

iPhoneの「メモ」アプリで、メモからPDFファイルを作成します。作成したPDFは「ファイル」アプリのほか、サードパーティー製のオンラインストレージに保存したり、メールやメッセージで送信することも可能です。

iPhoneの「Safari」アプリで、WebサイトからPDFファイルをダウンロード、保存します。ダウンロードしたPDFファイルは、オフラインで表示したり、メールに添付したりすることも可能です。

iPhoneで「iBookstore」から無料・有料の電子書籍をダウンロード・購入します。「iBookstore」とは、Appleの運営する電子書籍ストアで、Appleの電子書籍閲覧アプリ「iBooks」からアクセスすることができます。「iBooks」アプリは「App Store」から無料でダウンロードすることができます。
iPhoneでのテザリングの使い方

iPhoneでは、テザリング(インターネット共有)機能を利用して、パソコン・タブレット・ゲーム機等をiPhone経由でインターネット接続させることが可能です。

iPhoneとiPadをBluetooth経由でテザリングすることで、iPadを4G/Wi-Fi接続することなく、インターネットに接続することができます。

iPhoneのテザリング(インターネット共有)機能を利用すると、iPhoneをWi-Fiルーターのように利用することができ、iPadをWi-Fi経由のテザリングでインターネットに接続することができます。

インターネット共有(テザリング)機能を有効にしたiPhoneとWindows PCをWi-Fi接続することで、Windows PCをインターネット接続することができます。

iPhoneのBluetoothによるテザリング(インターネット共有)機能を利用して、Windows PCをインターネット接続します。なお、Bluetoothでのテザリングを行うには、事前にiPhoneとWindows PCをペアリングしておく必要があります。

iPhoneのテザリング(インターネット共有)機能を有効にし、iPhoneとパソコンをUSB接続することで、パソコンをインターネットに接続することができます。

iPhoneのテザリング(インターネット共有)機能を利用することで、iPhoneとUSB接続しているMac(MacBook Air、MacBook Pro等)をインターネット接続することができます。

iPhoneのBluetoothによるテザリング(インターネット共有)機能を利用して、Macをインターネット接続します。iPhoneのテザリングをオンにし、iPhoneとMacをBluetooth接続することで、Macをインターネット接続することができます。

iPhoneのWi-Fiによるテザリング(インターネット共有)機能を利用して、Mac(マック)をインターネット接続します。インターネット共有機能を有効にしたiPhoneとMacをWi-Fi接続することで、Macをインターネット接続することができます。

iPhoneの「インスタントホットスポット(Instant Hotspot)」機能を利用することで、他デバイス(iOS8搭載iPad/iPod touch、OSX Yosemite搭載Mac)を簡単にiPhone経由でインターネット接続(テザリング/インターネット共有)することができます。
iPhoneでのApple Payの使い方

「Apple Pay」はアップルが提供する決済サービスです。Apple Payは「Suica」「iD」「QUICPay」が利用可能で、対応の店舗や交通機関、アプリ・ウェブ上での支払いをiPhoneで行うことができます。

iPhoneの「Wallet」アプリで、Apple PayにSuicaカードを転送・追加します。Apple PayにSuicaカードを転送・取り込むことで、残額などの情報を引き継いでiPhoneでSuicaを利用できます。

iPhoneのApple Payに追加したクレジットカードで、Suicaをチャージします。「Wallet」アプリからチャージしたいSuicaを選択し、チャージ画面で金額を指定してクレジットカードからチャージできます。

iPhoneの「Wallet」アプリでApple Payに追加したSuicaのチャージは、同アプリでクレジットカードからチャージすることができますが、現金でチャージしたい場合は、コンビニなどで現金チャージを行うことができます。

VISAブランドのクレジットカードの場合、「Wallet」アプリではApple Payに追加した『Suica』のチャージはできません。VISAブランドのクレジットカードで『Suica』をチャージしたい場合は、JR東日本が提供する「Suica」アプリから行うことが可能です。

オートチャージを設定すると、自動改札機にタッチして入場した際に、Suicaの残額が設定金額以下になると登録しているクレジットカードから自動的にチャージすることができます。

iPhone 7/7 PlusのApple PayにSuicaを追加することで、Suicaが使えるお店や自販機での支払いに利用できます。Suicaだけでなく、他の交通系ICカードのエリアでも利用可能で、交通系ICカード全国相互利用のマークがあるお店で利用できます。

iPhone 7/7 PlusのApple PayにSuicaを追加することで、Suica対応の交通機関(電車・バス等)での支払いに利用できます。交通系ICカードの相互利用ができる日本全国のエリアで利用できます。

iPhone 7/7 Plusでは、クレジットカードを持っていない場合でも、手持ちのSuicaカードをApple Payに転送することでSuicaを利用できます。なお、クレジットカードを利用しない場合は、コンビニ等で現金チャージ(入金)が可能です。

iPhoneの「ウォレット」アプリに登録していたSuicaが消えてしまった場合は、設定を確認後、「ウォレット」アプリから復元することで元に戻すことができます。

iPhoneでSuicaのID番号(17桁)を確認する場合は、JR東日本が提供している「Suica」アプリをインストールすることで、表示・確認可能です。

iPhoneの「Suica」アプリのウィジェットをホーム画面に追加することで、Apple Payの「Suica」のチャージ残高をホーム画面上で確認することができます。

iPhoneの「ウォレット」アプリや「PASMO」アプリから登録していたPASMO(パスモ)が消えてしまった場合は、「ウォレット」アプリから復元(再追加)することで元に戻すことができます。

iPhoneの「ウォレット」アプリや「WAON」アプリから登録していたWAON(ワオン)が消えてしまった場合は、「ウォレット」アプリから復元(再追加)することで元に戻すことができます。

iPhoneの「ウォレット」アプリから登録していたnanacoカードが消えてしまった場合は、「ウォレット」アプリから復元(再追加)することで元に戻すことができます。

「予備電力機能付きエクスプレスカード」機能を搭載しているiPhoneでは、バッテリーが切れた後でも予備電力によりエクスプレスカード設定しているSuica等を最大5時間ほど使用できます。

iPhoneの「Wallet」アプリで、Apple Payにクレジットカード(プリペイドカード)を追加します。クレジットカードを追加することで、iD/QUICPay加盟の店舗での買い物や対応アプリ内やWeb上での決済に使用することが可能です。

iPhone 7/7 PlusのApple Payにクレジットカードを追加することで、「iD」または「QUICPay」が使えるお店での支払いに利用できます。追加したクレジットカードは自動的に「iD」または「QUICPay」に割り振られるので、それぞれの加盟店舗にて利用できます。

iPhoneの「ウォレット」アプリでApple PayにVISAブランドのクレジットカードを追加することで、iPhoneを決済端末にタッチしてVISAのタッチ決済が利用できます。

iPhoneの「ウォレット」アプリでApple PayにMastercard(マスターカード)ブランドのクレジットカードを追加することで、iPhoneを決済端末にかざして"Mastercardのタッチ決済"が利用できます。

iPhoneの「ウォレット」アプリでApple PayにJCBブランドのクレジットカードを追加することで、iPhoneを決済端末にかざしてJCBのタッチ決済が利用できます。

iPhoneの「ウォレット」アプリでApple Payにアメックス(アメリカン・エキスプレス)ブランドのクレジットカードを追加することで、iPhoneを決済端末にかざして"アメックスのタッチ決済"が利用できます。

アップルの決済サービス「Apple Pay」に対応したiPhoneアプリでは、商品やサービスの購入・支払い方法として「Apple Pay」が選択可能となっており、「Apple Pay」に追加しているクレジットカードやプリペイドカードで支払いを行うことが可能です。

Apple Payでの支払いに対応したWebサイト上では支払い方法として「Apple Pay」が選択可能で、Apple Payに追加しているクレジットカードなどで支払いを行うことができます。

Apple PayのメインカードはApple Payの使用時に自動的に選択されるので、使用頻度の高いクレジットカード等をメインカードにすることで、店頭やアプリでの支払いをスムーズに行うことができます。

『Suica』または『PASMO』をApple Payのエクスプレスカードとして設定することで、認証なしでiPhoneをタッチしてお店で買い物したり交通機関の改札を通ることなどが可能です。

iPhoneのロック画面から「サイド(ホーム)ボタン」をダブルクリックすることでApple Payを直接起動することができるので、店舗などでApple Payでの支払いをスムーズに行うことができます。

楽天カードをApple Payに追加することで、QUICPayが利用できる店舗での支払いやSuicaへのチャージ、対応アプリ内やWeb上でのオンライン決済に使用することが可能です。

イオンカードをApple Payに追加することで、iDが利用できる店舗での支払いやSuicaへのチャージ、対応アプリ内やWeb上でのオンライン決済に使用することが可能です。

ビューカードをApple Payに追加することで、QUICPayが利用できる店舗での支払いやSuicaへのチャージ、対応アプリ内やWeb上でのオンライン決済に使用することが可能です。

セゾンカード・UCカードをApple Payに追加することで、QUICPayが利用できる店舗での支払いやSuicaへのチャージ、対応アプリ内やWeb上でのオンライン決済に使用することが可能です。

エポスカードをApple Payに追加することで、QUICPayが利用できる店舗での支払いに使用することが可能です。

三井住友カードをApple Payに追加することで、『iD』やVISAタッチ決済が利用できる店舗での支払いやSuicaへのチャージ、対応アプリ内やWeb上でのオンライン決済に使用することが可能です。

オリコカードをApple Payに追加することで、QUICPayが利用できる店舗での支払いやSuicaへのチャージ、対応アプリ内やWeb上でのオンライン決済に使用することが可能です。

iPhoneの「Wallet」アプリで、Apple PayにNTTドコモのクレジットカード『dカード』を追加します。dカードをApple Payに追加することで、iDが利用できる店舗などでの支払いに使用することが可能です。

iPhoneの「d払い」アプリからApple Payに「d払いタッチ」を設定することで、全国のiD加盟店・Visaのタッチ決済加盟店でiPhoneをかざして支払い可能です。

auのプリペイドカード『au WALLET プリペイドカード』をApple Payに追加することで、QUICPay+が利用できる店舗での支払いやSuicaへのチャージ、対応アプリ内やWeb上でのオンライン決済に使用することが可能です。

みずほ銀行が提供するデビット決済サービス「Smart Debit」をiPhoneで発行し、Apple Payに追加します。

iPhoneの「メルカリ」アプリから「メルペイ電子マネー」をApple Payに追加することで、『iD』が利用できる店舗での支払いに使用することが可能です。

メルカリが提供するスマホ決済サービス『メルペイ』を設定することで、メルカリの売上金で購入したポイントを利用してApple PayのSuicaにチャージ(入金)することが可能です。

旧端末から新端末にiCloud/iTunesでデータ移行した場合でも、Apple Payのカード情報は自動で復元されず、Suicaではデータの移行作業、クレジットカードではセキュリティコードの入力が必要になります。

iPhoneのApple Payに追加したSuicaをApple Watchに転送することで、Apple WatchをSuica対応のお店や公共交通機関(電車/パス等)での支払いに利用できます。
iPhoneでのアクセシビリティの使い方

大画面のiPhoneでは「簡易アクセス」と呼ばれる機能が搭載されており、画面の上部を下げる(下にスライド)させることが可能になっています。

iPhoneのカメラを利用して"拡大鏡"として使用できます。"拡大鏡"機能を使用することで、細かい文字などを読むときに拡大してiPhoneの画面上に表示することができます。

「アクセスガイド」は1つのアプリのみ使用可能にできる機能です。解除するにはパスコードの入力が必要になるので、自分のiPhoneを第三者や子供などに使用させる場合に便利な機能となっています。

iPhoneの「AssistiveTouch」のメニューをカスタマイズすることで、自分の必要な機能をメニューの最上位に表示することができます。メニューには1~8個の操作アイコンを選択表示可能です。

iPhoneの画面上に表示できる「AssistiveTouch」ボタンを仮想ホームボタンとして利用することができます。ボタンをタップしてホームに戻ったり、ダブルタップでアプリ切り替え画面を表示することが可能です。

iPhoneの画面上に表示した「AssistiveTouch」ボタンにスクリーンショットを割り当てることで、1タップでスクリーンショットを撮影することができます。

iPhoneの画面上に表示される文字が細くて見えづらい、読みにくい場合などは、文字を太くすることが可能です。

iPhoneのテキストサイズの設定画面から、(ダイナミックタイプ機能に対応しているアプリの)文字のサイズを大きく・小さくできます。

iPhoneの「アクセシビリティ」設定から「ボタンの形」をオンにすることで、iPhoneの一部ボタンに、ボタンの形を表示することが可能です。「ボタンの形」を表示することで、ボタンかテキストか分かりにくい場合も、判別しやすくすることができます。

iPhoneで指紋認証「Touch ID」を設定している場合は「ホームボタン」に指を当てる(触れる)ことでロック解除することも可能です。

iPhoneで着信時に、iPhoneの背面にある着信ランプ(LEDフラッシュ)を点滅させます。電話着信・メッセージ着信時のほか、アラーム・タイマーなどでもLEDフラッシュを点滅させることができます。

iPhoneの「ショートカット」アプリで"ボイスメモの録音開始"を作成することで、iPhoneの背面をタップして録音を開始することができます。

iPhoneの背面をタップして、本体背面にあるLEDライト(懐中電灯)のオン/オフを切り替えます。
iPhoneでのSiriの使い方

iPhoneの音声アシスタント機能「Siri」を起動します。iPhoneでは「ホームボタン」または「サイドボタン」を長押しすることでSiriを起動できます。

iPhoneで「Hey Siri」を設定することで、iPhoneに「ヘイシリ」と呼びかけることで「Siri」を起動することが可能になります。

iPhoneの音声アシスタント機能「Siri」では、自分の周囲で流れている曲・音楽のタイトルを検索することができます。Siriで検索した曲・音楽は、iTunes Storeから購入することが可能となっています。
iPhoneでのCarPlayの使い方

CarPlay対応の車載ナビやディスプレイオーディオとiPhoneを接続することで、ナビやディスプレイオーディオの画面で「Google マップ」を利用することができます。

CarPlay対応の車載ナビやディスプレイオーディオとiPhoneを接続することで、ナビやディスプレイオーディオの画面で「Yahoo!カーナビ」を利用することができます。

接続しているiPhoneでCarPlayに追加しているアプリはCarPlayのホーム画面上に一覧表示されるので、タップすることで起動できます。

CarPlayにアプリを追加するには、接続するiPhoneにCarPlay対応のアプリをインストールしておく必要があります。

CarPlayのホーム画面上に表示されるアプリは、接続するiPhoneのCarPlay設定画面から非表示にすることができます。

CarPlayのホーム画面上に表示されるアプリは、接続するiPhoneのCarPlay設定画面から並び替えることができます。

CarPlayでSiriを呼び出すことで、音声で目的地までのルートを検索したり、電話をしたり、天気や予定を確認したりすることができます。

ダッシュボードでは画面を分割することで、ナビ(地図)での経路案内を表示しながら画面を切り替えることなく音楽再生の操作などを行うことが可能となっています。

CarPlayでホーム画面の壁紙を変更します。CarPlayではあらかじめ用意されている壁紙の中から好きな壁紙に変更することができます。
iPhoneでのUSB-Cの使い方

USB-C搭載のiPhoneでは、USB-CをHDMIに変換するアダプタやケーブルを使用することで、HDMI入力対応のテレビや外部ディスプレイに画面を映す(出力する)ことができます。

USB-C搭載のiPhoneを付属のUSB-Cケーブルや「USB-C Lightningケーブル」などで他のiPhoneと接続することで、他のiPhoneを充電することができます。

USB-C搭載のiPhoneをUSB-Cケーブルなどで「AirPods」と接続することで、AirPodsを充電することができます。

USB-C搭載のiPhoneでは、Apple Watchに付属している「USB-C磁気充電ケーブル」などでApple Watchと接続することで、Apple Watchを充電することができます。

「iPhone 15」シリーズなどのUSB-C搭載のiPhoneで利用できる「リバースチャージ機能」では、付属のUSB-CケーブルなどでiPhoneとAndroidスマホと接続して充電することができます。

USB-C搭載のiPhoneでは、USB(USB-A)ポートのみを搭載したパソコンでは別途「USB-C ⇔ USBケーブル」などが必要になります。

USB-C搭載のiPhoneにUSBメモリやSSDなどの外部ストレージを接続することで、外部ストレージ内のファイルを閲覧したり、iPhoneとの間で写真や動画などのデータをコピーすることができます。

USB-C搭載のiPhoneでは、USB-C端子搭載のSDカードリーダーを接続することで、SDカードから写真や動画を取り込む(読み込む)ことができます。

USB-Cコのイヤフォン(ヘッドフォン)であればiPhoneに直接接続可能ですが、3.5mmステレオミニプラグのイヤフォンや、Lightningのイヤフォンの場合は、変換アダプタが必要になります。

USB-C搭載iPhoneに3.5mmステレオミニプラグのイヤフォン(ヘッドフォン)を接続するためには、USB-Cを3.5mmヘッドフォンジャックに変換するアダプタが必要です。

USB-C搭載iPhoneにLightning端子のイヤフォン(ヘッドフォン)を接続するためには、USB-CをLightningコネクタに変換するアダプタが必要です。

USB-C搭載iPhoneでは、USB-CをLANポートに変換する「USB-C - イーサネットアダプタ」を利用することで、有線LANでインターネット接続することができます。
iPhoneでのトラブル時の対処法

iPhoneで「AirDrop」ができない場合、AirDropの受信設定や機能制限設定、BluetoothやWi-Fi、インターネット共有などの設定を確認します。

iPhoneで「コントロールセンター」が出ない場合、一部の画面でのコントロールセンターの表示を制限している可能性があるので、コントロールセンターの設定を確認します。

iPhoneのコントロールセンター内に「フラッシュライト」のアイコンが表示されない・消えてしまった場合は、設定画面から追加・表示できます。

iPhoneのホーム画面やコントロールセンターで「計算機(電卓)」のアイコンが消えた場合の再表示・出し方を解説しています。

iPhoneの「サイド(ホーム)ボタン」を押したり、"Hey Siri(ヘイシリ)"と呼びかけても「Siri」が起動・反応しない場合は、それぞれの呼び出し方法でのSiriの使用が有効になっているかを確認します。

iPhoneの「設定」アプリで「Face IDとパスコード」が消えた・表示されない場合、スクリーンタイムから"パスコードの変更"を許可することで再表示できます。

iPhoneの「設定」アプリ内から「Touch IDとパスコード」の設定項目が消えた・表示されない場合、スクリーンタイムから"パスコードの変更"を許可することで再表示できます。

iPhoneでアプリを削除できない場合、アプリの削除に制限がかかっている、一時的に不具合が発生しているなどの原因が考えられます。

iPhoneの「App Store」からダウンロードしたアプリがホーム画面にない、表示されない、見つからない場合は"アプリライブラリ"から表示・起動することができます。

iPhoneのホーム画面で「電話」アプリのアイコンが見つからない場合、検索画面やAppライブラリから探したり、ホーム画面に追加することができます。

iPhoneのホーム画面で「時計」アプリのアイコンが見つからない場合、検索画面やアプリライブラリから探したり、ホーム画面に追加することができます。

iPhoneのホーム画面で「App Store」アプリのアイコンが見つからない場合、検索やAppライブラリから探すことができます。また、機能制限(スクリーンタイム)で「App Store」の利用を制限していないか設定を確認します。

iPhoneのホーム画面で「カメラ」アプリのアイコンが見つからない場合、検索やAppライブラリから探すことができます。また、設定から「カメラ」の利用を制限していないかを確認します。

iPhoneのホーム画面で「メール」アプリのアイコンが見つからない場合、検索やAppライブラリから探すことができます。また、設定から「メール」の利用を制限していないかを確認します。

iPhoneのホーム画面で「Safari」アプリのアイコンが見つからない場合、検索やAppライブラリから探すことができます。また、設定から「Safari」の利用を制限していないかを確認します。

iPhoneのホーム画面で「写真」アプリのアイコンが見つからない場合、検索やAppライブラリから探すことができます。

iPhoneのホーム画面で「カレンダー」アプリのアイコンが見つからない場合、検索やアプリライブラリから探したり、ホーム画面に追加することができます。

iPhoneの「カレンダー」アプリで"日本の祝日"の表示が消えてしまった場合、カレンダーの表示設定から"日本の祝日"を追加することでカレンダー上に再表示できます。

iPhoneのホーム画面で「メモ」アプリのアイコンが見つからない場合、検索やアプリライブラリから探したり、ホーム画面に追加することができます。

iPhoneのホーム画面に「天気」アプリのアイコンが表示されない(見つからない)場合、検索画面やアプリライブラリからアプリを探して起動・ホーム画面に追加することができます。

iPhoneのホーム画面から「ウォレット」アプリのアイコンが消えた・表示されない場合、アプリライブラリから起動したり、ホーム画面に戻すことができます。

iPhoneのホーム画面で「設定」アプリのアイコンが見つからない場合、検索やAppライブラリから探すことができます。

iPhoneのホーム画面で「iTunes Store」アプリのアイコンが見つからない場合、検索やAppライブラリから探すことができます。また、スクリーンタイム機能での制限やiPhoneからアプリを削除してしまっていないかを確認します。

iPhoneのロック画面でパスコードを複数回間違えて入力すると、画面上に「iPhoneは使用できません 〇分後にやり直してください」と表示され、再度パスコード入力画面が表示されるまで待機時間が発生します。

iPhoneで「iPhoneを探す」機能を無効(オフ)にするために「設定」アプリから「iPhoneを探す」をオフにしようとしても、項目がグレーアウトしていて設定を変更できない場合があります。

iPhoneの「設定」を起動すると、一番上に自分の名前などが表示される「アカウント」設定項目が表示されますが、この項目がグレー表示(グレーアウト)されていて、アカウント情報を表示したり設定できない場合の対処法を解説しています。
iPhoneのその他の使い方

iPhoneに同梱されている「SIM 取り出しツール」などを使用して、iPhone本体からSIMカードを取り出すことが可能です。

自分のiPhoneに"SIMロック"がかかっているか、かかっていないかは「設定」アプリの「情報」画面から簡単に確認することができます。

eSIM対応のiPhoneには本体にデジタルSIMが内臓されており、SIMカードなしで電話(通話)や4G/5G通信が可能です。

iPhoneで使用しているSIMがeSIMかどうか、SIMカードを使用しているかどうかは、iPhoneのモバイル通信設定画面から確認することができます。

iPhoneで使用しているSIMがeSIMかどうか、SIMカードを使用しているかどうかは、iPhoneのモバイル通信設定画面から確認することができます。

iPhoneの初期設定時に「クイックスタート」機能を利用することで、現在使用しているデバイスから新しいデバイスにWi-FiやApple ID/iCloudなどの設定を引き継ぎ(コピー)することができます。

『iOS』をアップデートすることで、新しい機能の追加や、機能の改善、問題点(バグ)の修正、セキュリティのアップデートなどが実施されます。

iPhoneで「キャリア設定アップデート」を行います。キャリア設定のアップデートは、ネットワークや通話、留守番電話、テザリングなどのキャリア(ドコモ/au/ソフトバンク)関連のアップデートとなります。

iPhoneの名前(デバイス名)を変更します。デフォルトでは「○○のiPhone」に設定されていますが、自分で分かりやすい名前に変更できます。

自身で使用しているiPhoneの機種名がわからない場合は、iPhoneの「設定」アプリ、またはモデル番号から調べることができます。

iPhoneのシリアル番号を確認します。シリアル番号はデバイスの登録やサポートへの問い合わせ時、交換プログラムでの対象iPhoneの確認時などに必要となる場合があります。

iPhoneのサポートを受ける際やネットワークの利用制限の確認時などに、端末ごとに割り当てられている製造番号(IMEI)が必要になる場合がありますが、iPhone上で簡単に確認することができます。

iPhoneのロック画面の解除時になどに入力するパスコードのデフォルト設定は6桁の数字ですが、4桁の数字によるパスコードに変更することも可能です。

「iOS11.3」ではバッテリーの最大充電可能容量を確認できるほか、「iPhone 6」以降のiPhoneに搭載されている突然のシャットダウンを防ぐためのパフォーマンス管理機能の動作状況を確認することができます。

バッテリー充電の上限を80%に設定すると、iPhoneを満充電した際に通常の100%ではなく、バッテリー残量80%で充電を止めることができます。

iPhoneのバッテリー寿命は、iPhone 14以前で充電サイクル500回、iPhone 15以降で1000回が目安となっています。

iPhoneの画面上部にバッテリー残量が表示されていますが、数値(パーセント表示)での表示を追加します。

「iPhone 8/8 Plus」や「iPhone X」は高速(急速)充電に対応しており、別売りの電源アダプタ(29W/61W/87Wタイプ)とLightningケーブル(USB-C)を使用することで30分で最大50%の高速充電をすることが可能となっています。

「iPhone X/8/8 Plus」以降のiPhoneではワイヤレス充電に対応しており、別途ワイヤレス充電器を用意することで、Lightningケーブルを接続しなくても充電器上にiPhoneを置くだけで充電が可能となっています。

iPhoneのホーム画面にバッテリーのウィジェットを追加することで、iPhoneのバッテリー残量をホーム画面に大きく表示することができます。

「カレンダー」アプリの"日付"ウィジェットをホーム画面に追加することで、日付(年月日・曜日)を大きくホーム画面上に表示することができます。

iPhoneの本体背面に搭載されているLEDライトは、カメラでの撮影時にフラッシュとして利用することができますが、懐中電灯のように任意に点灯させることも可能です。

iPhoneの本体背面に搭載されているLEDライトは、任意にオン/オフ可能で懐中電灯のように使用することも可能ですが、「iOS10」では明るさの変更して、明るくしたり暗くしたりすることが可能となっています。

iPhoneの「ショートカット」アプリを利用してLEDライトのアイコンをホーム画面に追加することで、ホーム画面でオン/オフできるようにすることができます。

iPhone X以降の対応iPhoneでは、対応ケースを装着時にカバーを開閉することにより、自動的に画面をロック/ロック解除することができます。

iPhone Xなどのホームボタン非搭載のiPhoneでは、画面をタップすることでスリープを解除することができます。

iPhoneの「手前に傾けてスリープ解除」機能を利用することで、スリープ状態のiPhoneを手前に傾けるだけで、スリープ解除してロック画面を表示させることができます。

「iPhone 7/7 Plus」以降のiPhoneの感圧(センサー)式のホームボタンを押すと内蔵された"Taptic Engine"が振動して、クリックしたように感じることができますが、この振動の強さを変更することができます。

iPhoneの通知センターですべての通知を一括で削除します。通知センターで「消去」アイコンを強くプレスすることで表示される「すべての通知を消去」をタップすることで、一括削除できます。

デフォルト設定では、iPhoneがロックされている場合は通知内容はプレビュー表示されませんが、ロックを解除することで通知内容をプレビュー表示できます。

iPhoneでは通知センターに表示される通知をアプリごとにグループ化してまとめて表示したり、まとめて削除することができます。なお、従来通りに通知を個別に並べて表示することも可能です。

iPhoneのスクリーンショット撮影時のシャッター音の音量は調節可能で、iPhoneを消音モードにすることでスクリーンショットの音を消すこともできます。

iPhoneでスクリーンショットを撮影した際に必要な範囲を指定して、指定した範囲のみを画像として保存します。

iPhoneの対応アプリで画面をスワイプして前の画面に戻ることが可能になっています。「Safari」アプリで前のWebページに戻りたい場合などに、画面をスワイプして素早く移動することができます。

iPhoneのUSB-CポートやLightningコネクタをHDMIに変換できるアダプタを利用することで、iPhoneで表示・再生しているゲーム・写真・動画などをテレビ上にミラーリング出力することができます。

iPhoneでは、ゲームアプリを(HDMI対応の)テレビ/モニタに画面・音声を出力して、大画面で遊ぶことができます。

「MacにAirPlay」機能に対応しているMacでは、iPhoneから動画や音楽をMacにAirPlayで出力して再生することが可能となっています。

「画面ミラーリング」機能を利用することで、iPhoneの画面をMacのディスプレイ上に映す(ミラーリング表示する)ことが可能となっています。

SONY(ソニー)のテレビ「BRAVIA(ブラビア)」では、2019年発売以降のモデルで「AirPlay(AirPlay 2)」に対応しています。

SONY(ソニー)のテレビ「BRAVIA(ブラビア)」では、2019年発売以降のモデルで「AirPlay(AirPlay 2)」に対応しており、iPhoneの画面をテレビ画面上にミラーリング出力することが可能となっています。

「BRAVIA(ブラビア)」では、2019年発売以降のモデルで「AirPlay(AirPlay 2)」に対応しており、Apple TVなどを利用することなく、iPhoneの動画・音楽をテレビに出力して再生することが可能となっています。

iPhoneでは、本体のみでのワンセグ視聴はできませんが、別売りのiPhone用ワンセグチューナーを利用することで、ワンセグ放送を視聴することができます。

SCE(ソニー・コンピュータエンタテインメント)のネットワークレコーダー/ストレージ「nasne(ナスネ)」とiPhoneを連携することで、テレビ番組のリアルタイム視聴や録画番組の再生・持ち出しをiPhoneで行なうことができます。

「iOS12」で追加されたiPhoneの「測定」アプリでは、AR技術を利用してカメラで写した物体のサイズ(長さ/面積)を測定することができます。

iPhoneの「メモ」アプリで作成した"メモ"にパスワードをかけてロック(保護)します。パスワードでロックされたメモは内容が非表示になり、内容を見ることができなくなります。

iPhoneの「メモ」アプリで書類をスキャンします。手書きのメモや名刺、レシートなどをカメラでスキャンすることで簡単にiPhoneに取り込んでメモ内に保存できます。

iPhoneのインスタントメモ機能を利用することで、ロック画面から素早くメモを表示することができます。ロック画面から新規メモを開くことができるほか、ロック画面から表示した最後のメモを再開することも可能です。

iPhoneのファイル管理アプリ「ファイル」では、書類をカメラで撮影(スキャン)してPDFとして、ファイル内の任意の場所(フォルダ)に保存することができます。

iOS11搭載のiPhoneにはファイル管理アプリ「Files」が追加されています。「Files」アプリではiCloud Driveに保存されているファイルなどにアクセスできますが、「Dropbox」を追加してDropbox内のファイルを表示・閲覧することも可能です。

iOS11搭載のiPhoneにはファイル管理アプリ「Files」が追加されています。「Files」アプリではiCloud Driveに保存されているファイルなどにアクセスできますが、「OneDrive」を追加してOneDrive内のファイルを表示・閲覧することも可能です。

iOS11搭載のiPhoneにはファイル管理アプリ「Files」が追加されています。「Files」アプリではiCloud Driveに保存されているファイルなどにアクセスできますが、「Googleドライブ」を追加してGoogleドライブ内のファイルを表示・閲覧することも可能です。

天気予報を確認したい都市を追加して一覧表示することができるほか、24時間先までの1時間ごとの天気予報も確認できます。

iPhoneのロック画面に天気のウィジェットを設置しておくことで、ロック画面からすぐに天気を確認することができます。

iPhoneのホーム画面に「天気」アプリの週間天気ウィジェットを追加することで、週間天気をiPhoneのホーム画面に表示することができます。

iPhoneがインターネット接続されている場合、「Podcast」アプリからPodcastの番組をブラウズ、ストリーミング再生することができます。

ヤフーは2019年7月1日より「Yahoo!スコア」を提供開始していますが、「Yahoo!スコア」を作成・利用したくない場合は、停止・削除することが可能となっています。

「FaceTimeオーディオ」を利用することで、iOS7搭載のiPhone同士(またはiPod touch、iPadとの間)で無料音声通話を行うことが可能です。

iPhoneの「カレンダー」アプリでは、日本の休日・祝日情報が表示されませんが、アップルの公式サイトから休日・祝日データをダウンロードすることで、「カレンダー」アプリで休日・祝日を表示することができます。

iPhoneの「カレンダー」アプリでは、デフォルトでは、「日曜日」が週の始まりとして表示されていますが、カレンダーの設定を変更することで、「月曜日」を週の始まりとして表示することが可能です。

iPhoneの「カレンダー」アプリに、一週間分の天気予報を追加・表示します。追加した天気予報は、毎日自動的に更新され、常に一週間分の天気予報をカレンダーに表示しておくことが可能です。

iPhoneの「カレンダー」アプリでは、初期設定では"西暦(20○○年)"表示となっていますが、"和暦(平成○○年)"での表示に変更することも可能です。また、「メモ」「写真」「メール」などのアプリの日付表示も"和暦"に変更されます。

カレンダーのウィジェットを使用することで月表示のカレンダーをホーム画面に表示することができるので、曜日や日付をホーム画面上で素早く確認することができます。

iPhoneで「絵文字」キーボードを選択・表示することで絵文字を入力することができます。「絵文字」キーボードが選択できない場合は、iPhoneの「設定」から「絵文字」キーボードを追加・登録します。

録音した音声はiPhone上で再生・編集できるほか、他のデバイス(iPad/Macなど)とiCloudで共有したり、AirDropやメールで送信することも可能です。

iPhoneの音声入力でテキスト(文字)を入力します。音声でのテキスト入力中もキーボード入力が可能となっており、音声とキーボードを併用してテキスト入力可能です。

iOS8搭載iPhoneでは、純正キーボード以外にも他社製のキーボードを追加・設定できるようになり、「ATOK for iOS」をインストールすることで、iPhoneのキーボードで「ATOK」による入力が可能になります。

iPhoneの標準キーボードでは、文字入力時に利用できる便利な機能が搭載されています。ここでは、iPhoneの標準キーボード(日本語かな/ローマ字/English)での文字入力を快適にする便利な機能・ショートカット・設定を紹介しています。

iPhoneでは文字入力中に本体を振る(シェイクする)ことで、文字入力を取り消し・やり直すことができる"シェイクで取り消し"機能を利用することができます。

iPhoneのキーボードでカーソルキーを表示します。カーソルキーをタップすることで、カーソルを左右に簡単に移動させることができます。

iPhoneで表示しているキーボードを左右に寄せます。画面が大きいiPhoneを片手持ちしている場合などでも、キーボードを左右に寄せることで文字入力をしやすくすることができます。

iPhoneのキーボードをトラックパッドモードにすることで、キーボード上を指でスライドしてカーソルを移動したり範囲選択することができるようになります。

iPhoneの英語キーボードで"Caps Lock"をオンにすることで、アルファベットを大文字に固定して入力することができます。

iPhoneの「スマート全角スペース」機能を利用することで、キーボード上の「空白」キーをタップした際に、日本語入力時は"全角スペース"、英字・数字入力時は"半角スペース"の入力に自動的に切り替えることができます。

iPhoneとBluetoothキーボードをペアリングすることで、画面上に表示されるソフトウェアキーボードの代わりにハードウェアキーボードでテキストの入力や、アプリの切り替えなどの一部の操作が可能になります。

Lightningコネクタ搭載のiPhoneにUSBキーボードを接続することで、画面上のソフトウェアキーボードの代わりにUSBキーボードでテキストの入力をしたり、アプリの切り替えなどの一部の操作が可能になります。

「iOS13」搭載のiPhoneとマウスをBluetooth接続することで、iPhoneの画面上にマウスポインタを表示して、Bluetooth対応マウスでiPhoneの画面操作を行うことが可能となっています。

「iOS13」搭載のiPhoneでは、別売りの「Lightning - USBカメラアダプタ」を経由することで、USBマウスをiPhoneに接続して使用することができます。

iPhoneとMFiゲームコントローラー(iOS対応のMFi認証済みゲームコントローラー)を接続することで、対応iOSゲームアプリをMFiゲームコントローラーでプレイすることが可能です。

iPhoneとPS4(PlayStation 4)のワイヤレスコントローラー(DUALSHOCK 4)をBluetooth接続することで、コントローラー対応のアプリ(ゲーム)をPS4コントローラーで遊ぶことが可能です。

iPhoneとPS5(PlayStation 5)のワイヤレスコントローラー(DualSense)をBluetooth接続することで、コントローラー対応のアプリ(ゲーム)をPS5コントローラーで遊ぶことが可能です。

iPhoneとXbox(One)のワイヤレスコントローラーをBluetooth接続することで、コントローラー対応のアプリ(ゲーム)を「Xbox ワイヤレス コントローラー」で遊ぶことが可能です。

「PS Remote Play」アプリでリモートプレイを利用するにはiPhoneをWi-Fi接続する必要がありますが、外出先などからでもiPhone上でPS4のゲームを遊ぶことができます。

iPhone向けにソニーより提供されている公式無料アプリ「PS Remote Play」を利用することで、iPhoneでPS5(PlayStation5)のゲームをリモートプレイすることができます。

iPhoneでは、標準アプリやサードパーティー製のアプリなどで、"内臓辞書"機能を利用することができます。iPhoneの内臓辞書で調べたい語句を選択し、語句の意味や漢字の読み、英単語の日本語訳などを表示することが可能です。

iPhoneの「アクションボタン」を長押しして、ボイスメモでの録音を開始します。

iPhoneの「アクションボタン」を長押しすることで"消音モード"のオン/オフを切り替えることができます。

iPhoneのアクションボタンの設定画面で"カメラ"を選択することで、iPhoneの「アクションボタン」を長押しして"カメラ"を起動することができます。

「アクションボタン」を搭載したiPhoneでは「アクションボタン」を押すことで写真や動画を撮影することも可能です。

iPhoneの「アクションボタン」を長押ししてダイナミックアイランド上に"翻訳"画面を呼び出すことができます。

iPhoneの本体側面にある「アクションボタン」で"LEDライト(懐中電灯)"を付けたり消したりすることができます。

本体側面に「アクションボタン」を搭載しているiPhoneでは、スクリーンショット機能をボタンに割り当てることで、ボタンを長押ししてスクリーンショットを撮影することができます。

iPhoneの「アクションボタン」にホーム画面に移動する機能を割り当てることで、ボタンを長押ししてアプリ画面からホーム画面に移動することができます。

iPhoneの本体側面にある「アクションボタン」を無効にして、長押ししても何も反応させなくすることが可能です。

iPhone本体側面に搭載されている「カメラコントロール」ボタンは、カメラの設定画面から無効化することが可能となっており、ボタンを押しても何も反応させなくすることが可能です。

iPhoneの「カメラコントロール」ボタンでは、カメラ起動中に軽く押すことでズームや露出などの調整を行うことができますが、デフォルトではクリーンプレビューがオン(有効)となっており、調整中は画面上のコントロールが非表示になります。

無料のPC用アプリ「iBetterCharge」を利用することで、iPhoneのバッテリー残量が少なくなった際に、パソコン(Windows PC)上で通知させることができます。

『iPhone 6 Plus』以降の大画面ディスプレイを搭載したiPhoneで、iPhoneの機能やサードパーティー製アプリ、アクセサリなどを使用して片手操作・文字入力しやすくする方法を紹介しています。

ヘッドフォンジャックが廃止されたiPhoneに3.5mmヘッドフォンプラグ搭載のイヤフォン/ヘッドフォンを接続するためには、変換アダプタ「Lightning - 3.5mmヘッドフォンジャックアダプタ」を使用します。

ヘッドフォンジャックが廃止されたiPhoneを充電しながら、有線イヤフォンで音楽を聴く方法を紹介しています。

Lightinigコネクタを搭載したイヤフォンであれば直接接続可能ですが、一般的な3.5mmプラグを接続するには変換アダプタが必要です。

iOS10搭載iPhoneの場合、アップルの「AirPods」などの"Apple W1チップ"搭載Bluetooth対応イヤフォン/ヘッドフォンと、ワンステップでBluetoothペアリングできます。

「AirPods」はアップル純正のワイヤレスイヤフォンで、iPhoneとペアリングすると、耳に装着するだけで自動接続して、音楽の再生や電話での通話に利用できます。

『iOS13』搭載のiPhoneでは、アップルのワイヤレスイヤフォン「AirPods」を2台同時接続して、音楽や動画の音声などを2台の「AirPods」で同時に聞くことができます。

『iOS13』で利用できる「オーディオ共有」機能では、自分のiPhoneに接続しているAirPodsと、家族や友だちのiPhoneに接続しているAirPodsで、一時的に再生中の音楽や動画の音声を共有(シェア)できます。

iPhoneとBluetooth対応スピーカーを接続し、オーディオ(音声)の出力先をBluetooth対応スピーカーに切り替えることで、iPhoneで再生中の音楽や動画の音声をBluetooth対応スピーカーで再生することができます。

iOS8搭載iOSデバイス(iPhone/iPad/iPod mini)では、新しく搭載された「Handoff」機能を利用することで、異なるデバイス間で行っている作業を引き継ぐことができます。

「AirPrint」機能を利用することで、iPhone内の写真や書類などをWi-Fi(無線LAN)経由で、対応プリンターに直接印刷することが可能です。

iPhoneでは標準の「カメラ」アプリで"QRコード"を読み取ることができますが、iPhoneの画面上に表示した"QRコード"は、カメラアプリを使用しなくても読み取ることができます。

iPhoneを「Suica」などの交通系ICカードにかざすことで、チャージ残高や利用履歴などを読み取り表示することができます。

iPhone 7以降のiPhoneを「PASMO(パスモ)」などの交通系ICカードにかざすことで、チャージ残高や利用履歴などを読み取り表示することができます。

FeliCa搭載のiPhoneでは、「ICOCA」などの交通系ICカードにiPhoneをかざしてチャージ残高や利用履歴などを読み取り、表示・確認することができます。

『iOS13』を搭載したiPhone 7以降のiPhoneでは、電子マネーの「WAON(ワオン)カード」にiPhoneをかざしてチャージ残高や利用履歴などを読み取って確認することができます。

iPhone向けに提供されている「WAONステーション」アプリを利用することで、iPhoneをかざして「WAONカード」へのクレジットチャージを行うことができます。

『iOS13』を搭載したiPhone 7以降のiPhoneでは、無料の対応アプリをインストールすることで、プリペイド型電子マネー「楽天Edy」の残高や利用履歴などを読み取ることが可能です。

『iOS13』を搭載したiPhone 7以降のiPhoneでは、電子マネーの「nanaco(ナナコ)カード」にiPhoneをかざして、残高や利用履歴などを読み取り表示・確認することができます。

「iPhoneを探す」は、iPhoneを紛失したり盗難にあった場合に、iPhoneの現在地を確認したり遠隔からロックしたり初期化を実行することなどが可能な機能ですが、iPhoneの「設定」から任意にオン・オフを変更することができます。

「povo Data Oasis」は、KDDIが提供する「povo2.0」向けのサービスで、ローソンの店舗でiPhoneなどから特設サイトにアクセスすることで、データ容量を無料でもらうことができます。

Amazonアカウントとドコモのdアカウントを連携することで、Amazonでの買い物でdポイントを使ったり、貯めることが可能になります。

Amazonでの注文時に自動でdポイント払いになってしまう場合は、設定を変更することで必要な時のみdポイントで支払いすることができます。

iPhoneでマイナンバーカードを読み込むことで、マイナポータルにログインすることができます。また、PCからログインしたい場合もiPhoneを利用することで、ICカードリーダーを使わずにログインすることができます。

新型コロナウイルス接触確認アプリ(COCOA)は、厚生労働省が提供する新型コロナウイルス陽性者との接触の可能性を知らせてくれるアプリです。

デジタル庁よりiPhone向けに配信されている「新型コロナワクチン接種証明書アプリ」から、日本国内用・海外用の"新型コロナワクチン接種証明書"を発行・取得することができます。

「新型コロナワクチン接種証明書アプリ」から新型コロナ(COVID-19)のワクチン接種証明の情報を「ヘルスケア」アプリに保存することで、「ウォレット」アプリで"ワクチン接種カード"を表示できます。

2015年5月以降に発売されたキャリア版(ドコモ/au/SoftBank)のiPhoneは、購入から180日/6ヶ月後からSIMロックを解除することができるようになりました。iPhoneのSIMロックは条件を満たすことで、iPhone上や各キャリアショップにてSIMロック解除可能です。

iPhoneを初期化(復元)すると、iPhone内のすべてのデータ・設定が消去されます。iPhoneの初期化(復元)は、iPhone単体で行えるほか、iTunesと接続して行うことも可能です。

iPhoneをiTunes(パソコン)にバックアップします。iPhoneとiTunes(パソコン)を接続することで、自動・手動でiPhone内のデータをパソコン内にバックアップすることができます。

iPhoneを機種変更した場合など、古いiPhoneから新しいiPhoneにiTunes(PC)を利用してデータを移行します。新しいiPhoneで古いiPhoneのバックアップデータから復元することで、現在の利用環境をそのまま新しい端末に引き継ぐことが可能です。

『iOS12.4』以降を搭載したiPhoneでは、2台のiPhoneで直接データを移行することが可能となっています。iPhoneの機種変更時など、PC(iTunes)やiCloudバックアップなどを利用することなくデータを引き継ぐことができます。

故障したiPhoneでは電源が入らない、画面が映らないなどでシリアル番号の確認が難しい場合があります。そのような場合の端末のシリアル番号の確認方法を解説しています。

故障したiPhoneでは電源が入らない、画面が映らないなどで製造番号(IMEI)の確認が難しい場合があります。そのような場合の端末の製造番号(IMEI)の確認方法を解説しています。
【Amazon】人気のiPhoneランキング
更新日時:2024/10/16 11:00
【Amazon】人気のKindleマンガ
更新日時:2024/10/16 11:00