HOME > Apple Watch > Apple Watchの使い方 >
本ページ内には広告が含まれます
ここでは複数(2台目)のApple WatchをiPhoneとペアリングする方法を紹介しています。
![]() 「watchOS 2.2」を搭載したApple Watchでは、1台のiPhoneに複数台(2台目以降)のApple Watchをペアリングすることが可能です。複数のApple Watchをペアリングした場合、自動・手動でiPhoneと接続するApple Watchを切り替えることができます。
「watchOS 2.2」を搭載したApple Watchでは、1台のiPhoneに複数台(2台目以降)のApple Watchをペアリングすることが可能です。複数のApple Watchをペアリングした場合、自動・手動でiPhoneと接続するApple Watchを切り替えることができます。
* 複数のApple Watchとのペアリングを行うには、iOS9.3以降を搭載したiPhone 5以降のiPhoneが必要になります。
すでにApple WatchとペアリングしているiPhoneに、2台目以降のApple Watchをペアリングします。
1. Apple Watchで言語を設定しペアリング画面を表示する
Apple Watch側面にある「サイドボタン」を長押しし、Apple Watchの電源をオンにします。Apple Watchで使用する言語を設定して、「ペアリングを開始」をタップしてペアリング設定画面を表示します。
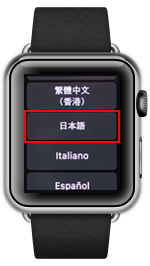


2. iPhoneの「Apple Watch」アプリで「新しいApple Watchとペアリング」をタップする
すでにApple WatchとペアリングされているiPhoneで、ホーム画面上にある「Apple Watch」アプリを起動します。「マイウォッチ」タブから「新しいApple Watchとペアリング」をタップすると、カメラが起動します。
* 複数のApple Watchをペアリングするには、iPhoneのiOSを9.3以降にアップデートする必要があります。iOSのアップデート方法については「iPhoneでiOSをアップデートする」をご覧下さい。
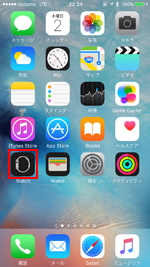
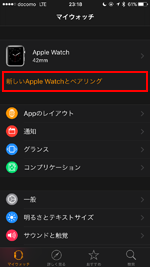

3. iPhoneとApple Watchをペアリングする
Apple Watch上でペアリング画面が表示されていることを確認し、iPhoneのカメラのファインダーをApple Watchの画面に合わせます。Apple WatchとiPhoneがペアリングされたら「バックアップから復元」または「新しいApple Watchとして設定」をタップして、Apple Watchの設定を開始します。
* すでにペアリングしている(1台目の)Apple Watchと同じ設定にする場合は「バックアップから復元」を選択し、"ペアリング中"と表示されているバックアップから復元します。


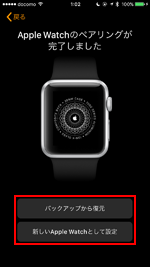
![]() OSのアップデートが必要な場合にアップデート画面が表示される
OSのアップデートが必要な場合にアップデート画面が表示される
複数のApple Watchをペアリングするには「watchOS2.2」以降が必要です。OSのアップデートが必要な場合は、アップデート画面が表示されるので「今すぐアップデート」をタップしてアップデートを開始します。
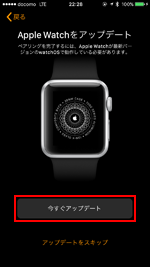
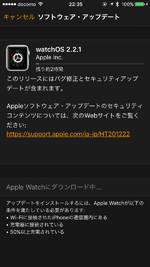
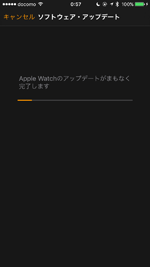
4. 「利用規約」に同意し「Apple ID」にサインインする
Apple Watchを装着する腕を選択し、利用規約の内容を確認して「同意する」をタップします。iPhoneで使用している「Apple ID」が表示されるので、「パスワードを入力」をタップして、Apple IDのパスワードを入力します。

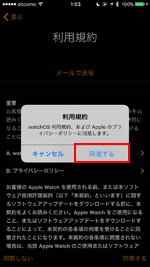
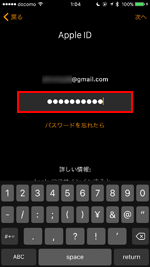
5. 「パスコード」「アプリのインストール」について設定する
「位置情報サービス」や「Siri」がiPhoneでオフになっている場合、それぞれ設定画面が表示され、iPhoneとApple Watchで設定が共有されます。
パスコード設定画面では、「パスコードを作成」をタップして任意のパスコードを入力することでパスコードロックできます。
続けて「利用可能なAppをインストール」画面で、利用可能なアプリをすべてインストールしたい場合は「すべてインストール」を選択、後で選択したい場合は「後で選択」をタップします。

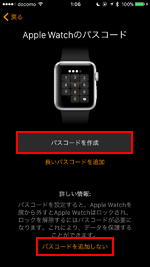
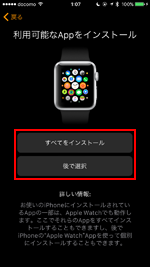
6. iPhoneとApple watchの同期が完了すると設定完了
iPhoneとApple Watchの同期が完了すると、Apple Watchの使用準備は完了となります。
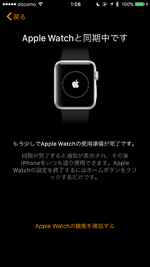
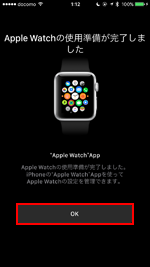

複数のApple Watchで、iPhoneと接続するApple Watchを自動・手動で切り替えます。
1. iPhoneの「Apple Watch」アプリでApple Watchの選択画面を表示する
iPhoneのホーム画面から「Apple Watch」アプリを起動します。「マイウォッチ」タブから「Apple Watch」を選択し、接続するApple Watchの選択画面を表示します。
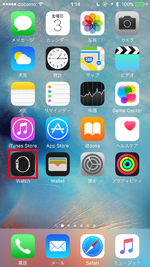
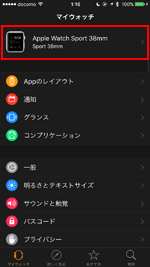
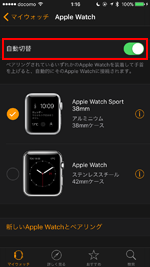
2. iPhoneと接続するApple Watchを選択・設定する
「自動切替」のオン・オフを切り替えることで、自動・手動切替を選択できます。
![]() "自動切替"の場合
"自動切替"の場合
ペアリングしたいApple Watchを腕に装着し、腕を上げることで自動的にiPhoneに接続されます。
![]() "手動切替"の場合
"手動切替"の場合
iPhoneの「Apple Watch」アプリで接続するApple Watchを選択します。「チェックマーク」が付いているApple WatchがiPhoneと接続されます。
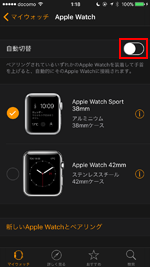
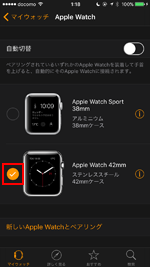
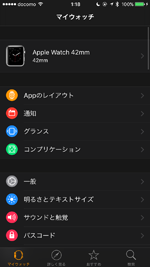
【Amazon】人気のiPhoneランキング
更新日時:2024/4/3 10:00
【Kindle 春のマンガフェス】集英社のマンガ2万冊以上が50%ポイント還元
更新日時:2024/4/3 10:00