HOME > Apple Watch > Apple Watchの使い方 >
本ページ内には広告が含まれます
ここではApple Watchでホーム画面のアプリのレイアウト(配置)を変更する方法を紹介しています。
![]() Apple Watchのホーム画面のアプリアイコンのレイアウトは、Apple Watch上、またはApple WatchとペアリングしているiPhoneの「Apple Watch」アプリ内から変更することができます。
Apple Watchのホーム画面のアプリアイコンのレイアウトは、Apple Watch上、またはApple WatchとペアリングしているiPhoneの「Apple Watch」アプリ内から変更することができます。
頻繁に使用するアプリを中央よりに配置しておくことで便利に利用できます。
目次:
![]() Apple Watchでホーム画面のアプリのレイアウトを変更する
Apple Watchでホーム画面のアプリのレイアウトを変更する
![]() iPhone上でApple Watchのホーム画面のアプリのレイアウトを変更する
iPhone上でApple Watchのホーム画面のアプリのレイアウトを変更する
Apple Watchのホーム画面でアプリアイコンをロングタップすることで、アプリのレイアウトを変更することが可能になります。
1. ホーム画面でアプリアイコンをロングタップする
Apple Watchで「デジタルクラウン」を数回クリックして、ホーム画面を表示します。任意のアプリをロングタップ(一定時間タッチし続ける)すると、ホーム画面上のアプリアイコンが揺れだし、アプリアイコンの移動が可能になります。



2. ホーム画面でアプリのレイアウトを変更する
ホーム画面上でアプリアイコンをドラッグして、レイアウト(アプリの配置)を変更します。レイアウトの変更が完了したら、再度「デジタルクラウン」をクリックすることでアプリアイコンの揺れが止まり、通常のホーム画面に戻ることができます。



Apple Watchのホーム画面のアプリのレイアウトは、ペアリングしているiPhone上から変更することも可能です。
1. iPhoneでApple Watchのレイアウト画面を表示する
Apple WatchとペアリングしているiPhoneで「Apple Watch」アプリを起動します。「マイウォッチ」タブから「Appのレイアウト」をタップすることで、Apple Watchのホーム画面のレイアウト画面を表示することができます。
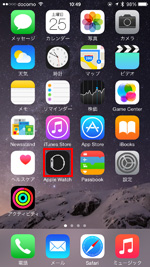
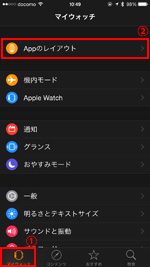
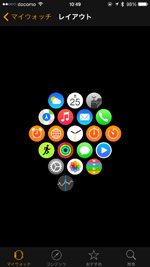
2. iPhoneでApple Watchのアプリのレイアウトを変更する
「レイアウト」画面上でアプリアイコンをドラッグして、レイアウトを変更します。iPhoneの「Apple Watch」アプリでアプリのレイアウトを変更すると、Apple Watch上でも連動して自動的にレイアウトが変更されます。
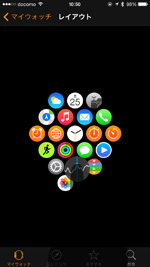


【Amazon】人気のiPhoneランキング
更新日時:2024/10/18 9:00
【Amazon】人気のKindleマンガ
更新日時:2024/10/18 9:00