HOME > Apple Watch > Apple Watchの使い方 >
本ページ内には広告が含まれます
ここではApple Watchでホーム画面をリスト表示する方法を紹介しています。

![]() Apple Watchのホーム画面を”グリッド表示”から”リスト表示”に変更します。
Apple Watchのホーム画面を”グリッド表示”から”リスト表示”に変更します。
グリッド表示ではアプリアイコンのレイアウト(配置)を任意に変更できますが、リスト表示の場合は自動的にアルファベット→あいうえお順に表示されます。
目次:
![]() Apple Watchでホーム画面をリスト表示にする
Apple Watchでホーム画面をリスト表示にする
![]() Apple Watchのホーム画面をグリッド表示にする
Apple Watchのホーム画面をグリッド表示にする
Apple Watchのホーム画面を"グリッド表示"から"リスト表示"に変更します。
![]() ホーム画面から「リスト表示」にする
ホーム画面から「リスト表示」にする
Apple Watchの文字盤で「デジタルクラウン」を押してホーム画面を表示します。ホーム画面で「デジタルクラウン」を回すか指で画面をスワイプして最下部までスクロールします。
ホーム画面の最下部にある「リスト表示」をタップすることで、グリッド表示からリスト表示に切り替えることができます。



![]() 設定画面から「リスト表示」にする
設定画面から「リスト表示」にする
Apple Watchのホーム画面で「設定」アプリをタップします。「アプリ表示」から「リスト表示」にチェックマークを付けることで、ホーム画面を"リスト表示"に切り替えることができます。


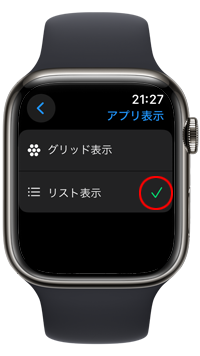
Apple Watchのホーム画面を"リスト表示"から"グリッド表示"に変更します。
![]() ホーム画面から「グリッド表示」にする
ホーム画面から「グリッド表示」にする
Apple Watchの文字盤で「デジタルクラウン」を押してホーム画面を表示します。ホーム画面で「デジタルクラウン」を回すか指で画面をスワイプして最下部までスクロールします。
ホーム画面の最下部にある「グリッド表示」をタップすることで、リスト表示からグリッド表示に切り替えることができます。

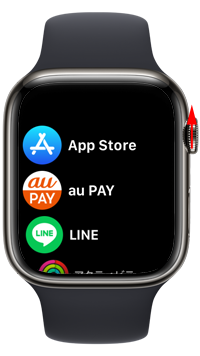

![]() 設定画面から「グリッド表示」にする
設定画面から「グリッド表示」にする
Apple Watchのホーム画面で「設定」アプリをタップします。「アプリ表示」から「グリッド表示」にチェックマークを付けることで、ホーム画面を"グリッド表示"に切り替えることができます。


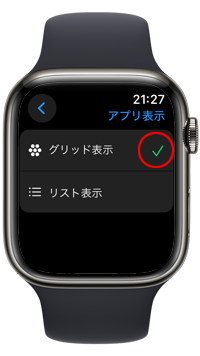
【Amazon】人気のiPhoneランキング
更新日時:2024/10/22 8:00
【Amazon】人気のKindleマンガ
更新日時:2024/10/22 8:00