本ページ内には広告が含まれます

LINEの「トークスクショ」機能では、トーク画面で任意の範囲をスクリーンショットで撮影することが可能です。
撮影したスクリーンショットには文字や絵を描き込めるほか、端末に保存したり他のトークや友だちに転送できます。
1. メッセージをロングタップして「スクショ」をタップする
LINEのトーク画面からスクリーンショットを撮りたいメッセージをロングタップして、表示されるメニューから「スクショ」をタップします。
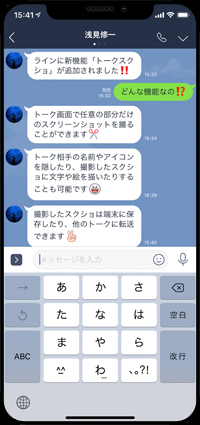
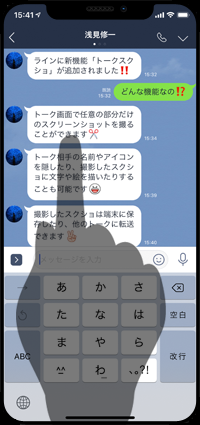
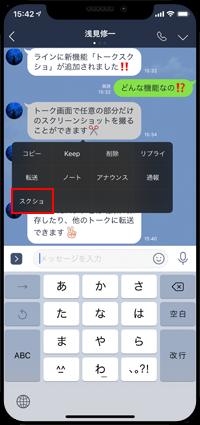
2. スクショを撮りたい範囲を指定して「スクショ」をタップする
選択したメッセージがスクリーンショットの開始範囲となります。スクリーンショットを撮りたいメッセージの範囲をタップして指定して「スクショ」をタップします。
* アイコン/名前を隠したい場合は「スクショ」をタップする前に「情報を隠す」をタップします。



3. 撮影したスクショに描き込み・保存・転送する
LINEのトークスクショで撮影したスクリーンショットが表示されます。撮影したスクリーンショットは、端末に保存できるほか、他のトークに送信したり、描き込みを行うことも可能です。
![]() 撮影したスクリーンショットに描き込みする
撮影したスクリーンショットに描き込みする
撮影したスクリーンショットに文字や絵を描き込んだりしたい場合は「えんぴつ」アイコンをタップします。描き込みが完了したら「完了」をタップします。
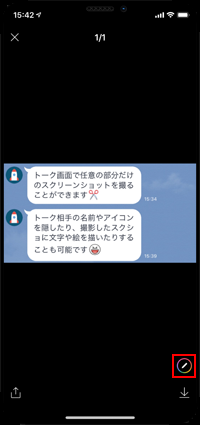
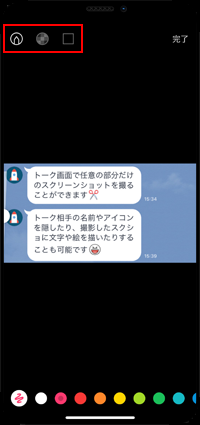
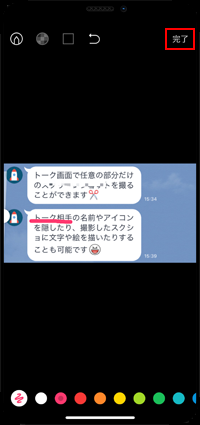
![]() 撮影したスクリーンショットを端末に保存する
撮影したスクリーンショットを端末に保存する
撮影したスクリーンショットは「ダウンロード」アイコンをタップすることで、端末に保存することができます。保存したスクリーンショットは「写真」アプリから確認できます。
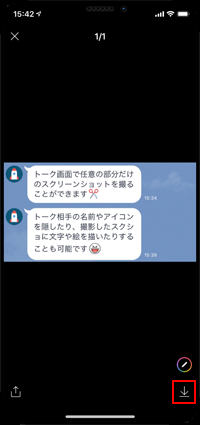
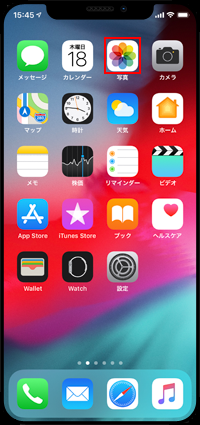
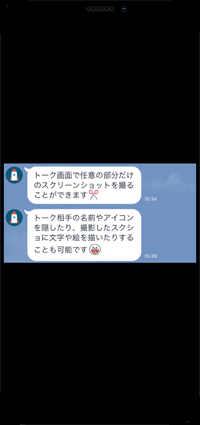
![]() 撮影したスクリーンショットを転送する
撮影したスクリーンショットを転送する
撮影したスクリーンショットは「転送」アイコンをタップすることで、他のトークや友だちに転送(送信)することができます。連絡先を選択して「送信」をタップすると転送されます。

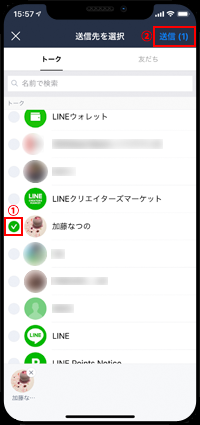

![]() 関連情報
関連情報
【Amazon】人気のiPhoneランキング
更新日時:2024/4/24 9:00
【Amazon】人気のKindleマンガ
更新日時:2024/4/24 09:00