HOME > Apple Watch > Apple Watchの使い方 >
本ページ内には広告が含まれます
ここではApple WatchとiPhoneで写真を同期(転送)する方法を紹介しています。
![]() Apple WatchとiPhoneで写真・画像を同期することで、iPhoneの「写真」アプリに保存されている写真・画像をApple Watchに転送することができます。Apple Watchに転送・本体に保存した写真・画像は、近くにiPhoneがなくても、Apple Watch単体で表示することが可能です。
Apple WatchとiPhoneで写真・画像を同期することで、iPhoneの「写真」アプリに保存されている写真・画像をApple Watchに転送することができます。Apple Watchに転送・本体に保存した写真・画像は、近くにiPhoneがなくても、Apple Watch単体で表示することが可能です。
目次:
![]() Apple WatchとiPhoneでの写真の同期について
Apple WatchとiPhoneでの写真の同期について
![]() Apple WatchとiPhoneでお気に入り写真を同期する(初期設定)
Apple WatchとiPhoneでお気に入り写真を同期する(初期設定)
![]() Apple WatchとiPhoneで指定したアルバムを同期する
Apple WatchとiPhoneで指定したアルバムを同期する
![]() 初期設定ではiPhoneの写真アプリの"お気に入り"アルバムが同期される
初期設定ではiPhoneの写真アプリの"お気に入り"アルバムが同期される
初期設定では、ペアリングされたiPhoneの「写真」アプリの"お気に入り"アルバム内にある写真が自動的に転送され、Apple Watchに保存されます。
![]() "お気に入り"以外の任意のアルバムを同期させることも可能
"お気に入り"以外の任意のアルバムを同期させることも可能
iPhoneの「写真」アプリで作成済みのアルバムを選択、またはApple Watch用の新規アルバムを作成することで、指定のアルバム内に含まれる写真を転送することも可能です。
![]() Apple Watchに保存した写真は単独で表示可能
Apple Watchに保存した写真は単独で表示可能
iPhoneとApple Watchを同期して転送した写真・画像は、iPhoneの通信圏外でもApple Watch単独で表示することができます。
初期設定では、iPhoneの「写真」アプリ内の"お気に入り"アルバム内の写真・画像が自動的にApple Watchに転送・保存されます。
1. iPhoneの「写真」アプリから"お気に入り"に追加したい写真を選択する
iPhoneのホーム画面から「写真」アプリを起動します。"お気に入り"アルバムに追加したい写真・画像を選択します。
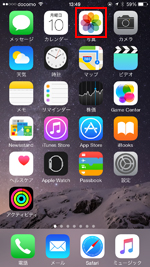
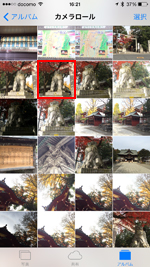

2. "お気に入り"アルバム内の写真が自動的にApple Watchに転送される
画面下部にある「お気に入り(ハート)」アイコンをタップします。iPhoneの「写真」アプリの「アルバム」タブ内に"お気に入り"アルバムが作成され、"お気に入り"登録した写真・画像が追加されます。

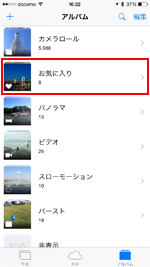
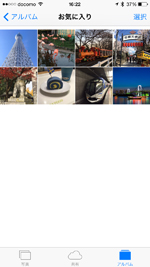
3. Apple WatchでiPhoneから転送した写真を表示する
"お気に入り"アルバムに追加した写真・画像は、自動的にApple Watchに転送・保存されます。Apple Watchに転送された写真・画像はApple Watchの「写真」アプリで表示できます。
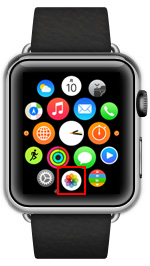


iPhoneの「Apple Watch」アプリで、Apple Watchに転送したい「写真」アプリ内のアルバムを指定・選択することができます。指定したアルバム内に保存されている写真・画像がApple Watchに転送・保存されます。
1. iPhoneの「Apple Watch」アプリから「写真」を選択する
iPhoneのホーム画面から「Apple Watch」アプリを起動します。「マイウォッチ」タブから「写真」を選択し、「同期されているアルバム」をタップします。
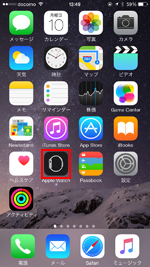
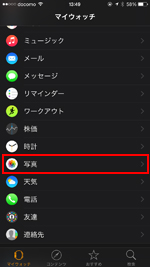
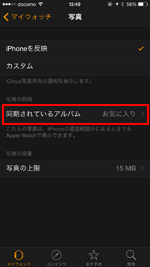
2. Apple Watchに転送したいアルバムを選択する
Apple Watchと同期したい「写真」アプリのアルバムを一覧から選択します。任意のアルバムを選択することで、自動的に選択したアルバム内の写真・画像がApple Watchに転送されます。
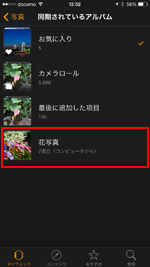
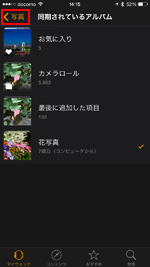
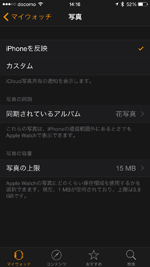
3. Apple WatchでiPhoneから転送した写真を表示する
Apple Watchのホーム画面から「写真」アプリを起動します。iPhoneで選択したアルバム内に含まれる写真・画像を表示できます。
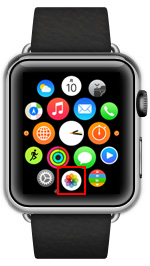


【Amazon】人気のiPhoneランキング
更新日時:2024/10/22 8:00
【Amazon】人気のKindleマンガ
更新日時:2024/10/22 8:00