HOME > Apple Watch > Apple Watchの使い方 >
本ページ内には広告が含まれます
ここではApple Watchでの「アクティビティ」の設定方法と使い方を紹介しています。
![]() Apple Watchの「アクティビティ」アプリでは、1日の活動カロリー量、エクササイズ時間、立ち上がった回数などが記録され、設定した目標までの達成度合いを表示したり、目標達成するためのメッセージ(通知)を受け取ることもできます。
Apple Watchの「アクティビティ」アプリでは、1日の活動カロリー量、エクササイズ時間、立ち上がった回数などが記録され、設定した目標までの達成度合いを表示したり、目標達成するためのメッセージ(通知)を受け取ることもできます。
毎日のアクティビティ(運動/活動量)は自動で記録され、iPhoneの「アクティビティ」アプリからその履歴を一覧表示・確認することも可能です。
目次:
![]() Apple Watchの「アクティビティ」アプリについて
Apple Watchの「アクティビティ」アプリについて
![]() Apple Watchの「アクティビティ」アプリで初期設定をする
Apple Watchの「アクティビティ」アプリで初期設定をする
![]() Apple Watchで1日のアクティビティの進歩状況を表示する
Apple Watchで1日のアクティビティの進歩状況を表示する
![]() iPhoneでアクティビティの履歴を表示する
iPhoneでアクティビティの履歴を表示する
Apple Watchの「アクティビティ」アプリでは、日々のアクティビティ(運動/活動量)の記録・確認のほか、健康に良いとされる下記3つの項目の目標達成を目指します。
・ 活動量を増やす(ムーブ)
・ 適度な運動をする(エクササイズ)
・ 座る時間を減らす(スタンド)
「アクティビティ」アプリでは、「ムーブ」「エクササイズ」「スタンド」の目標までの達成度合いをシンプルなリングで表示・確認可能で、リングが1周すると100%目標達成となります。
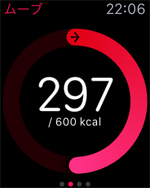
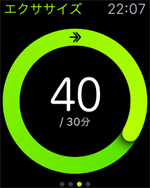
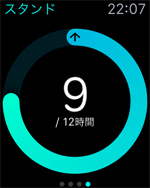
![]() ムーブ
ムーブ
1日の消費アクティブカロリーを測定します。目標数値は自分で設定することが可能で、1日の目標数値を達成すると「ムーブ」のリングが完成し、目標達成となります。
![]() エクササイズ
エクササイズ
1日のエクササイズ(運動量)を測定します。早歩き以上の体の動きがエクササイズ(運動)とみなされ、日々の運動量が記録されます。世界的に推奨されている1日30分の運動を行うと「エクササイズ」のリングが完成し、目標達成となります。
![]() スタンド
スタンド
1日の1時間当たり1分以上立っていた回数を測定します。座り続けている時間を減らすことが推奨されており、1日の12時間の中で1時間当たり1分以上立つと「スタンド」のリングが完成し、目標達成となります。
なおApple Watchでは、50分座り続けている場合にメッセージ通知される「スタンドリマインダー」機能を利用することができます。
Apple Watchの「アクティビティ」アプリでは、初回起動時に性別や年齢などの情報の入力/選択やムーブゴール(活動目標)の設定を行います。
1. Apple Watchで「アクティビティ」アプリを起動する
Apple Watchのホーム画面で「アクティビティ」アプリを起動します。「アクティビティ」アプリの概要・説明画面を左にスワイプしていくことで表示される「さあ、始めよう!」をタップします。



2. 「アクティビティ」アプリで指定の個人情報を設定する
「性別/年齢/体重」等の個人情報の入力画面が表示されるので、各情報を設定します。各種情報の設定したい項目をタップして、「デジタルクラウン」を回して設定します。すべての情報を設定したら「続ける」をタップします。

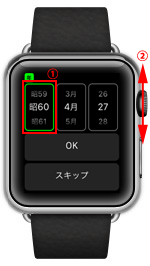

3. 「アクティビティ」アプリで「ムーブゴール」を設定する
続けて「ムーブゴール(活動目標)」を設定します。「少しだけ/適度に/とても」のいずれかから1日あたりの「ムーブゴール」を選択できますが、「ムーブゴール」の数値横の「-」「+」をタップすることで目標数値を変更することも可能です。目標数値を表示し、「ムーブ開始」をタップすると初期設定は完了です。
* ムーブゴール(目標数値)は後で変更することが可能です。


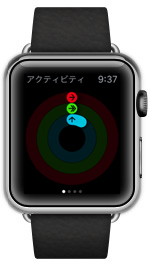
![]() 「アクティビティ」アプリからの通知について
「アクティビティ」アプリからの通知について
Apple Watchの「アクティビティ」アプリからは、「ムーブ」「エクササイズ」「スタンド」の目標達成のための通知を受け取ることができます。
■ 進歩状況アップデート

■ ゴール達成

■ スタンドリマインダー

1日のアクティビティ(運動/活動量)の進歩状況は、「グランス」または「アクティビティ」アプリで表示・確認できます。
![]() 「グランス」画面で進歩状況を素早く表示する
「グランス」画面で進歩状況を素早く表示する
Apple Watchの文字盤を上にスワイプし、グランスを表示します。左右にスワイプし、アクティビティの「グランス」画面を表示することで、現在の進歩状況をリングで確認できます。



![]() 「アクティビティ」アプリで進歩状況の詳細を表示する
「アクティビティ」アプリで進歩状況の詳細を表示する
Apple Watchのホーム画面から「アクティビティ」をタップ、またはアクティビティの「グランス」画面をタップして「アクティビティ」アプリを起動します。
画面を左にスワイプすることで、「ムーブ」「エクササイズ」「スタンド」の進歩状況の詳細を確認できます。



![]() 1日の歩数や距離を表示する
1日の歩数や距離を表示する
Apple Watchの「アクティビティ」アプリを起動し、画面を上にスワイプすることで、1日の活動カロリー量のほか、合計歩数と距離を表示することができます。


Apple WatchとペアリングするとiPhoneに追加される「アクティビティ」アプリから、過去のアクティビティの履歴を確認することができます。
![]() アクティビティの履歴を確認する
アクティビティの履歴を確認する
Apple WatchとペアリングしているiPhoneで「アクティビティ」アプリを起動します。「履歴」タブから、これまでのアクティビティの履歴を確認することができます。
画面をスワイプすることで前日/後日に移動できるほか、画面左上の"月"表示をタップすることで、カレンダーを表示できます。
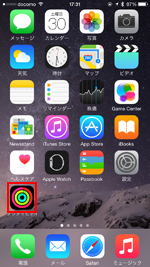

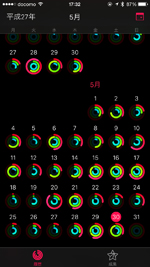
![]() 目標達成などでもらえる"成果"バッジを確認する
目標達成などでもらえる"成果"バッジを確認する
「アクティビティ」アプリでは、一定の記録をクリアしたり目標を達成することで、"成果"バッジを獲得することができます。獲得したバッジは「アクティビティ」アプリの「成果」タブから確認できるほか、バッジをタップすることでバッジを獲得するための条件を確認できます。

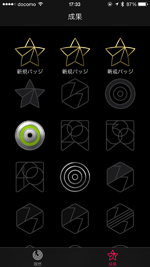

【Amazon】人気のiPhoneランキング
更新日時:2024/10/22 8:00
【Amazon】人気のKindleマンガ
更新日時:2024/10/22 8:00