HOME > iPhone > iPhoneの使い方 >
本ページ内には広告が含まれます
ここではiPhoneでの「Live Photos(ライブフォト)」の撮影方法と使い方を紹介しています。

![]() iPhone 6s/6s Plus以降のiPhoneのカメラでは「Live Photos(ライブフォト)」を撮影できます。「Live Photos」では写真を撮影する前後の動きやサウンドも一緒に保存することができます。
iPhone 6s/6s Plus以降のiPhoneのカメラでは「Live Photos(ライブフォト)」を撮影できます。「Live Photos」では写真を撮影する前後の動きやサウンドも一緒に保存することができます。
目次:
![]() カメラ機能「Live Photos」の特徴と注意点
カメラ機能「Live Photos」の特徴と注意点
![]() iPhoneのカメラで「Live Photos」を撮影する
iPhoneのカメラで「Live Photos」を撮影する
![]() iPhoneで撮影した「Live Photos」を表示・再生する
iPhoneで撮影した「Live Photos」を表示・再生する
![]() iPhoneで撮影した「Live Photos」にエフェクトを追加する
iPhoneで撮影した「Live Photos」にエフェクトを追加する
![]() iPhoneのカメラ起動時に常に「Live Photos」をオフにする
iPhoneのカメラ起動時に常に「Live Photos」をオフにする
![]() シャッターボタンを押す前後1.5秒ずつ、合計3秒間の映像と音声が保存される
シャッターボタンを押す前後1.5秒ずつ、合計3秒間の映像と音声が保存される
「Live Photos」の撮影は通常の写真の撮影と同じようにシャッターボタンを押すだけです。ただし、シャッターボタンを押す(写真を撮影する)瞬間の前後1.5秒づつ、合計3秒の映像と音声が保存されます。そのため、シャッターボタンを押す前後で、iPhoneをしっかりとホールドしておく必要があります。
![]() 「Live Photos」は壁紙に設定することも可能
「Live Photos」は壁紙に設定することも可能
「Live Photos」で撮影した動き・サウンド付きの写真はiPhoneの壁紙として設定することも可能です。ロック画面をロングタップすることで、壁紙が動き出します。
![]() iPhoneの壁紙に「Live Photos」を設定する方法は「iPhoneでロック画面を押すと動くライブ壁紙を設定する」をご覧下さい。
iPhoneの壁紙に「Live Photos」を設定する方法は「iPhoneでロック画面を押すと動くライブ壁紙を設定する」をご覧下さい。
![]() iOS9/OSX El Capitan以降搭載端末でiMessage、iCloud共有、AirDropで共有可能
iOS9/OSX El Capitan以降搭載端末でiMessage、iCloud共有、AirDropで共有可能
「Live Photos」は、iMessage、iCloud共有、AirDropで共有することで、iOS9以降搭載のiOSデバイス、OS X El Capitan以降搭載のMacでも再生できます。
iPhoneでシャッターボタンを押した瞬間の前後3秒間の映像・音声を保存できる「Live Photos(ライブフォト)」を撮影します。
1. iPhoneの「カメラ」で"Live Photos"をオンにする
iPhoneのホーム画面で「カメラ」をタップします。画面下部をスワイプして"撮影モード"で「写真」を選択します。画面上部にある「Live Photos」アイコンをタップして"オン"にします。

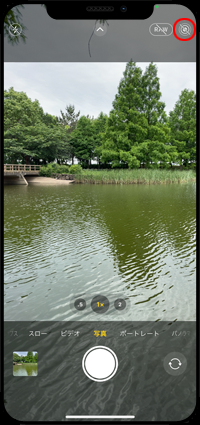
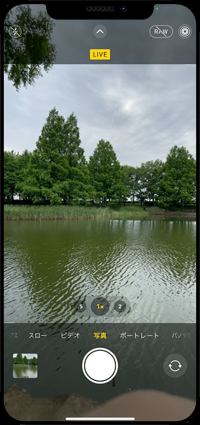
2. iPhoneで「Live Photos」を撮影する
「シャッターボタン」を押すと、撮影前の1.5秒と撮影後の1.5秒の合計3秒間の映像・音声が撮影・保存できます。シャッターボタンを押した後、画面上に「LIVE」表示中は撮影が継続されているので、表示が消えるまでiPhoneをしっかりホールドします。
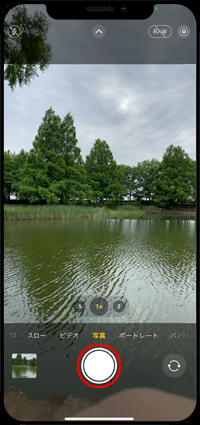
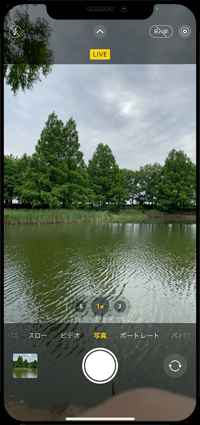
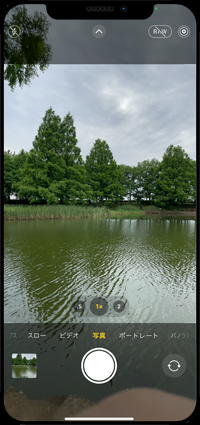
iPhoneで撮影した「Live Photos」を表示・再生します。撮影した「Live Photos」は「写真」アプリに保存されますが、撮影後にカメラアプリ上ですぐに表示・再生も可能です。
![]() カメラアプリで撮影後にすぐに表示・再生する
カメラアプリで撮影後にすぐに表示・再生する
iPhoneで撮影した「Live Photos」をすぐに表示・再生したい場合は、撮影後にカメラアプリ左下に表示されるプレビューをタップすることで撮影した「Live Photos」表示・画面をロングタップして再生できます。
なお、カメラ撮影画面には「完了」をタップすることで戻ることができます。
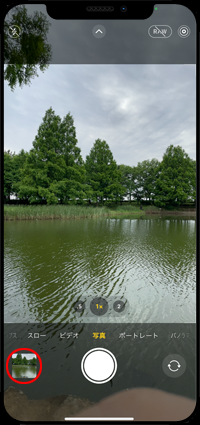


![]() 写真アプリで撮影した「Live Photos」を表示・再生する
写真アプリで撮影した「Live Photos」を表示・再生する
iPhoneで撮影した「Live Photos」を表示・再生するには「写真」アプリを起動して、「Live Photos」アルバムなどを選択します。表示したい写真を選択し、画面をロングタップすると写真がサウンド付きで動き出します。



![]() 「Live Photos」のサウンドをオフにしたい場合
「Live Photos」のサウンドをオフにしたい場合
「Live Photos」を再生するとサウンドも再生されますが、サウンドのみをオフにすることも可能です。
![]() iPhoneで「Live Photos」のサウンドをオフにする方法は「iPhoneで"Live Photos"のサウンド(音)を消す」をご覧下さい。
iPhoneで「Live Photos」のサウンドをオフにする方法は「iPhoneで"Live Photos"のサウンド(音)を消す」をご覧下さい。



「写真」アプリで「Live Photos」を選択し、上にスワイプすることで追加できるエフェクトを表示できます。任意のエフェクトを選択することで、iPhoneで撮影した 「Live Photos」にエフェクトを追加できます。
![]() iPhoneで「Live Photos」にエフェクトを追加する方法について詳細は「iPhoneのLive Photosにエフェクトを追加する」をご覧下さい。
iPhoneで「Live Photos」にエフェクトを追加する方法について詳細は「iPhoneのLive Photosにエフェクトを追加する」をご覧下さい。
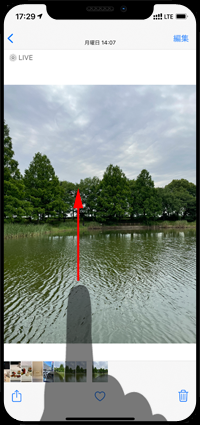
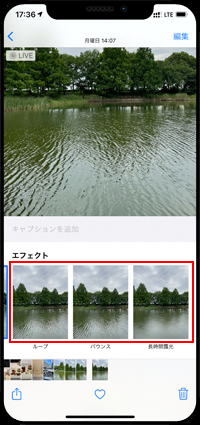
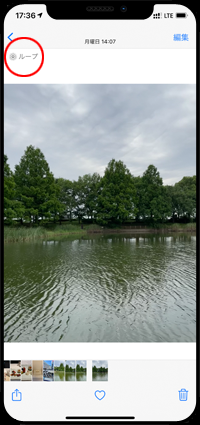
![]() 「Live Photos」で追加できるエフェクトについて
「Live Photos」で追加できるエフェクトについて
「iOS11」以降では下記3種類のエフェクトを追加できます。エフェクトは自由に変更できるほか、「Live」を選択することで通常の「Live Photos」に戻すことも可能です。
■ ループ
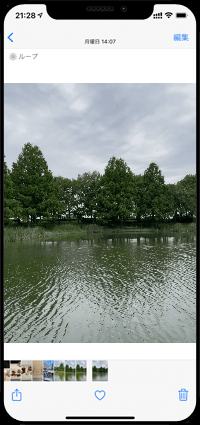
■ バウンス
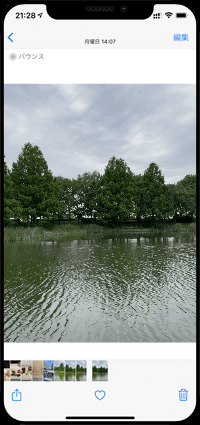
■ 長時間露光

iPhoneのカメラのデフォルト設定では、カメラが常に「Live Photos」が"オン"の状態で起動します。
iPhoneのカメラを起動した際に自動的に「Live Photos」をオンにしたくない場合は、カメラの設定画面から「Live Photos」の設定を保持した上でオフにすることで、「Live Photos」が"オフ"の状態でカメラを起動できます。
![]() iPhoneのカメラ起動時に常に「Live Photos」をオフにする方法は「iPhoneのカメラ起動時にLive Photosを常にオフにする」をご覧下さい。
iPhoneのカメラ起動時に常に「Live Photos」をオフにする方法は「iPhoneのカメラ起動時にLive Photosを常にオフにする」をご覧下さい。
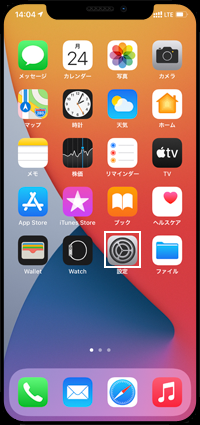
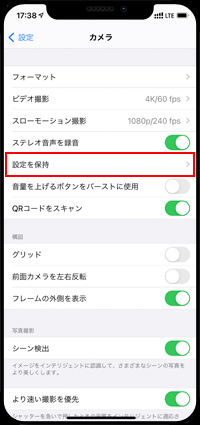
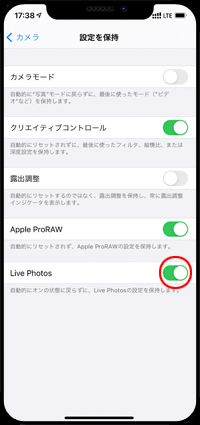
![]() 関連情報
関連情報
【Amazon】人気のiPhoneランキング
更新日時:2024/4/16 8:00
【Amazon】人気のKindleマンガ
更新日時:2024/4/16 8:00