HOME > iPhone > iPhoneの使い方 >
本ページ内には広告が含まれます
ここではCarPlayのアプリを並び替える方法を紹介しています。

![]() CarPlayのアプリを並び替えます。CarPlayのホーム画面上に表示されるアプリは、接続するiPhoneのCarPlay設定画面から並び替えることができます。
CarPlayのアプリを並び替えます。CarPlayのホーム画面上に表示されるアプリは、接続するiPhoneのCarPlay設定画面から並び替えることができます。
目次:
![]() iPhoneでCarPlayのアプリを並び変える
iPhoneでCarPlayのアプリを並び変える
![]() CarPlayのホーム画面でアプリが並び替えられる
CarPlayのホーム画面でアプリが並び替えられる
CarPlay対応のナビやディスプレイオーディオ接続するiPhoneのCarPlay設定画面からアプリを並び変えることで、CarPlayのホーム画面上のアプリを並び変えることができます。
1. iPhoneでCarPlayの設定画面を表示する
iPhoneで「設定」アプリを起動します。「一般」から「CarPlay」を選択します。
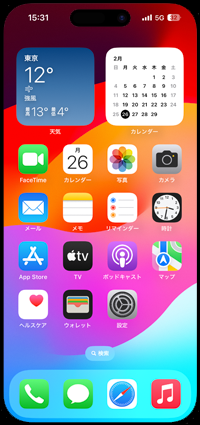
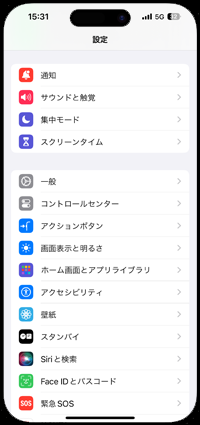
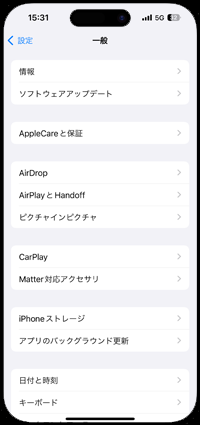
2. CarPlayのカスタマイズ画面を表示する
CarPlayの設定画面からナビ/ディスプレイオーディオを選択して「カスタマイズ」をタップすることで、CarPlayのホーム画面のカスタマイズ画面を表示できます。
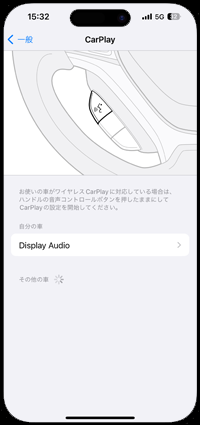
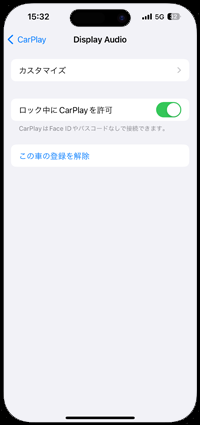
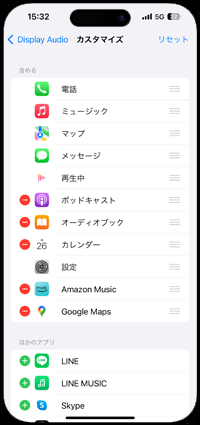
3. CarPlayのアプリを並び替える
並び替えたいアプリの「≡」アイコン上をドラッグして上下にスライドすることで、アプリを並び替えることができます。
* 上から8番目までのアプリがCarPlayの最初のホーム画面上に表示されます。
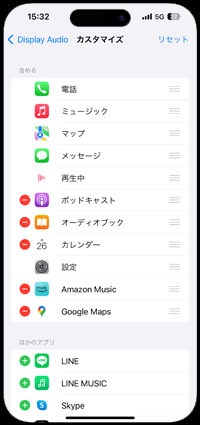
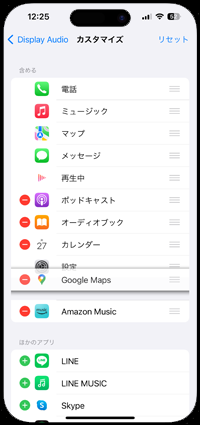
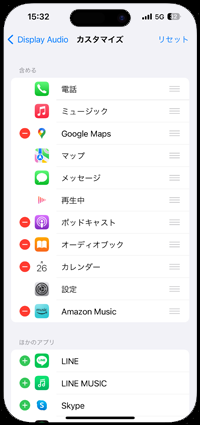
iPhoneとCarPlay対応のナビ/ディスプレイオーディオをUSBケーブルなどで接続してCarPlayを起動すると、iPhoneで並び替えたアプリの順番通りに、CarPlayのホーム画面上のアプリも並び替えられています。

【Amazon】人気のiPhoneランキング
更新日時:2024/4/29 8:40
【Kindleセール】人気マンガ最大52%ポイント還元
更新日時:2024/4/29 8:30