HOME > iPod > iTunesの使い方 >
本ページ内には広告が含まれます
ここではMacのカメラでiTunesカードを使う(コードを読み取らせる)方法を紹介しています。
![]() Mac版のiTunesでは、Macに搭載されているカメラでiTunes/App Store カード裏面のコード読み込ませることが可能です。iTunesカード裏面に記載されているコードを入力をすることなく、カードの金額分をアカウント(Apple ID)にチャージすることができます。
Mac版のiTunesでは、Macに搭載されているカメラでiTunes/App Store カード裏面のコード読み込ませることが可能です。iTunesカード裏面に記載されているコードを入力をすることなく、カードの金額分をアカウント(Apple ID)にチャージすることができます。
* MacのカメラでiTunesカードのコードを読み取るには、下記が必要になります。
・ カメラを搭載したMac(またはカメラ搭載のApple Display)
・ OS X Mountain Lion v10.8.3 以降
・ iTunes 11
・ インターネット接続
1. iTunesでiTunes Storeにサインインする
iTunesを起動し、画面右上の「iTunes Store」をクリックすることで、iTunes Storeにアクセスすることができます。iTunes Storeで「サインイン」をクリックし、サインイン画面を表示します。
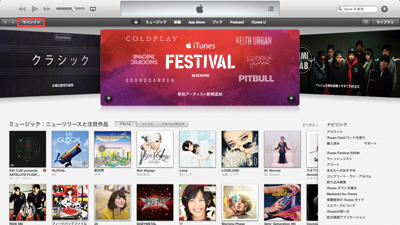
iTunes Storeのサインイン画面で「Apple ID」「パスワード」を入力し、「サインイン」をクリックします。
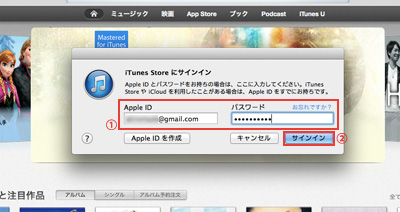
2. 「iTunes Card/コードを使う」をクリックする
iTunes Storeにサインインすると、iTunes Storeの画面左上に「Apple ID(メールアドレス)」が表示されます。「Apple ID」をクリックすると表示される「iTunes Card/コードを使う」を選択します。
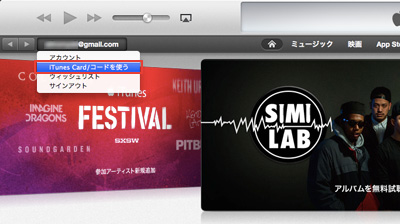
3. iTunesカード裏面のラベルを削りコードを確認する
iTunesカードの裏面にあるラベルをコイン等で削ると、"コード"を確認することができます。
* iTunesカードの裏面にあるコードが枠で囲まれているのを確認して下さい。この枠がない場合、カメラで読み取れません。
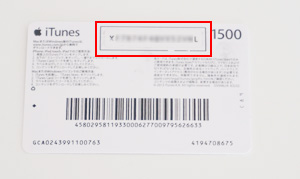
4. Macのカメラでコードの読み取りをする
「iTunes Card/コードを使う」画面で、「カメラを使う」をクリックします。
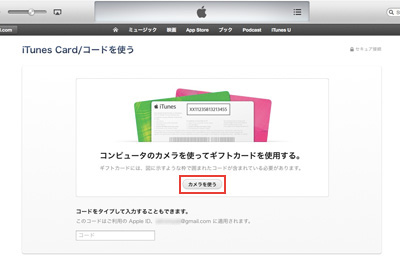
Macのカメラが起動するので、iTunes/App Store カード裏面のコードを読み取らせます。カメラにiTunes/App Store カード裏面のコードを写すことで、コードを読み取らせることができます。
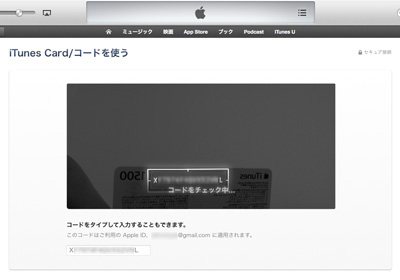
カメラでのコードの読み取りが完了すると、アカウントにカードの金額分がチャージされるので、「終了」をクリックします。
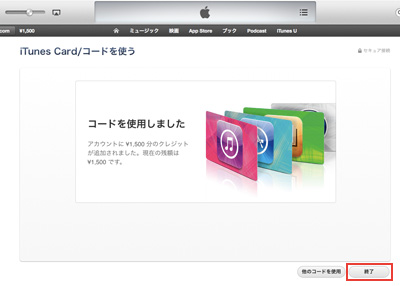
5. iTunes Store上にチャージされている金額が表示される
アカウントにチャージされている金額は、iTunes Store上でいつでも確認することができます。
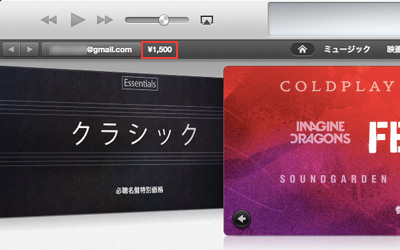
![]() 関連情報
関連情報
【Amazon】人気のiPhoneランキング
更新日時:2024/4/24 18:15
【Kindleセール】人気マンガ最大99%OFF or 最大51%ポイント還元
更新日時:2024/4/24 18:25
TwitterでiPod Waveの更新情報を配信しています