HOME > iTunesの使い方 > iTunesカードの使い方(コードを入力/チャージする)
本ページ内には広告が含まれます
ここではiTunesカードの使い方(コードを入力/チャージする)方法を紹介しています。
![]() iTunes/App Store カードをアカウント(Apple ID)にチャージします。iTunes/App Store カード裏面に記載されているコードをiTunes Store/App Store上で入力(登録)することで、クレジットカードを使わずにiTunes Store(App Store)から音楽、映画、アプリ等を購入することができます。
iTunes/App Store カードをアカウント(Apple ID)にチャージします。iTunes/App Store カード裏面に記載されているコードをiTunes Store/App Store上で入力(登録)することで、クレジットカードを使わずにiTunes Store(App Store)から音楽、映画、アプリ等を購入することができます。
アカウントにチャージした残り金額は、iTunes Store/App Storeにサインインすることで、いつでも確認することができます。
目次:
![]() iTunes/App Storeカードについて
iTunes/App Storeカードについて
![]() iTunesでiTunesカードのコードをアカウントに登録する
iTunesでiTunesカードのコードをアカウントに登録する
![]() iPhoneでiTunesカードのコードをアカウントに登録する
iPhoneでiTunesカードのコードをアカウントに登録する
![]() iPod touchでiTunesカードのコードをアカウントに登録する
iPod touchでiTunesカードのコードをアカウントに登録する
![]() iPad/iPad miniでiTunesカードのコードをアカウントに登録する
iPad/iPad miniでiTunesカードのコードをアカウントに登録する
![]() iTunes Store/App Store/Mac App Store共通のプリペイドカード
iTunes Store/App Store/Mac App Store共通のプリペイドカード
iTunesカード(App Storeカード)は、iTunes Store/App Store/Mac App Store共通のプリペイドカードとなっています。iTunesカード(App Storeカード)は、1,500円、3,000円、5,000円、10,000円のカードがあります。
カード裏面にある"コード"をiTunes Store上で入力することで、アカウント(Apple ID)にカードの金額分をチャージすることができます。iTunesカードを利用することで、クレジットカードを使用しないで、各Storeから有料コンテンツを購入することができます。

![]() Apple Storeや家電量販店、コンビニ、オンラインストア等で購入可能
Apple Storeや家電量販店、コンビニ、オンラインストア等で購入可能
iTunes/App Storeカードは、全国のApple Storeや家電量販店、コンビニ(一部)の他オンラインストア等で購入することができます。iTunes/App Storeカードの販売店は下記リンクからご確認ください。
iTunes Card販売店⇒ http://www.apple.com/jp/buy/itunesmusiccard/
iTunesのiTunes Store上でiTunesカードのコードを入力し、アカウントにチャージします。
1. iTunesからiTunes Storeにアクセスする
iTunesを起動し、画面右上の「iTunes Store」をクリックすることで、iTunes Storeにアクセスすることができます。
* iTunes10以前のiTunesの場合は、サイドバー上にある「iTunes Store」をクリックします。
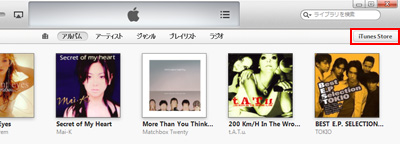
2. iTunes Storeにサインインする
iTunes Storeにサインインします。iTunes Storeの画面左上部にある「サインイン」をクリックします。
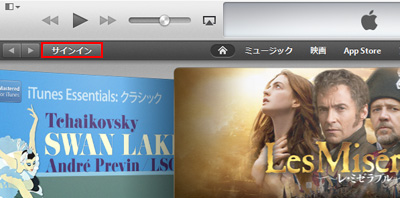
サインイン画面が表示されるので「Apple ID」「パスワード」を入力し、「サインイン」をクリックします。
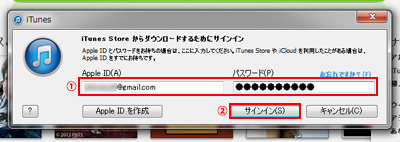
3. 「iTunes Card/コードを使う」をクリックする
iTunes Storeにサインインすると、iTunes Storeの画面左上に「Apple ID(メールアドレス)」が表示されます。「Apple ID」をクリックすると表示される「iTunes Card/コードを使う」を選択します。
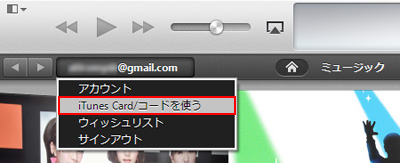
4. iTunesカードの裏面にあるコードを入力する
「iTunes Card/コードを使う」画面でiTunes裏面に記載されている"コード"を入力し、「iTunes Card/コードを使う」をクリックすると、iTunes Cardに記載されている金額分をアカウントにチャージすることができます。
* Mac版のiTunesでは、Macに搭載されているカメラでiTunes/App Store カード裏面のコード読み込ませることが可能です。Macのカメラでコードを読み取らせてアカウントにチャージする方法について詳細は、「 MacのカメラでiTunesカードを使う(コードを読み取らせる)」をご覧ください。
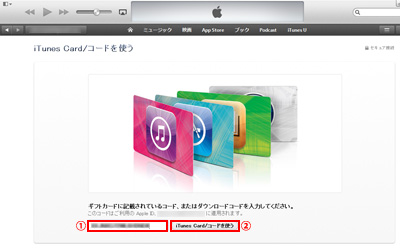
![]() iTunesカードの"コード"を確認するには
iTunesカードの"コード"を確認するには
iTunesカードの裏面にあるラベルをコイン等で削ると、"コード"を確認することができます。

5. iTunes Store上にチャージされた金額が表示される
アカウントにチャージされた金額が、iTunes Store上に表示されます。
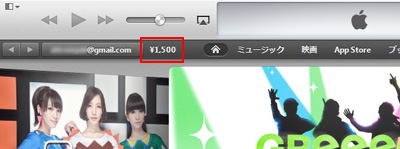
![]() iPod touch/iPhone/iPadのiTunes Store/App Storeでチャージした金額を確認する
iPod touch/iPhone/iPadのiTunes Store/App Storeでチャージした金額を確認する
iTunesからチャージした金額は同じアカウント(Apple ID)でサインインすることで、iPod touchやiPhone、iPadのiTunes Store/App Store上で確認することも可能です。
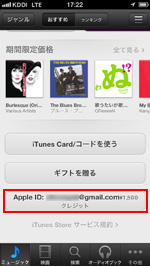
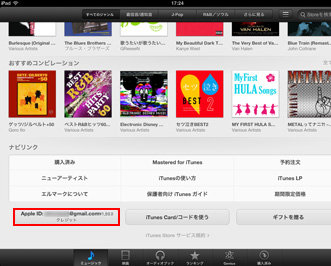
iPhoneの「iTunes」アプリ、または「App Store」アプリからiTunesカードのコードを入力し、アカウントにチャージできます。iPhoneで、iTunesカードのコードを入力し、アカウントにチャージする方法について詳細は、「 iPhoneでiTunesカードをアカウントに登録(チャージ)する」をご覧ください。



iPod touchの「iTunes」アプリ、または「App Store」アプリからiTunesカードのコードを入力し、アカウントにチャージできます。iPod touchで、iTunesカードのコードを入力し、アカウントにチャージする方法について詳細は、「 iPod touchでiTunesカードをアカウントに登録(チャージ)する」をご覧ください。
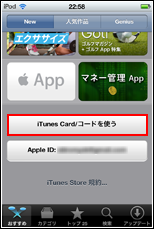
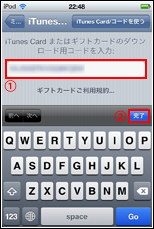
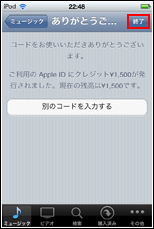
iPad/iPad miniの「iTunes」アプリ、または「App Store」アプリからiTunesカードのコードを入力し、アカウントにチャージできます。iPad/iPad miniで、iTunesカードのコードを入力し、アカウントにチャージする方法について詳細は、「 iPad/iPad miniでApple ID(アカウント)にiTunesカードを登録(チャージ)する」をご覧ください。
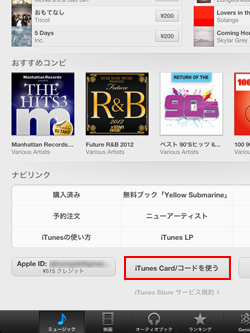
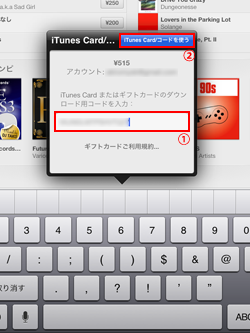
![]() 関連情報
関連情報
【Amazon】人気のiPhoneランキング
更新日時:2024/4/19 19:00
【Kindleセール】人気マンガ最大99%OFF or 最大42%ポイント還元
更新日時:2024/4/19 18:55
TwitterでiPod Waveの更新情報を配信しています