本ページ内には広告が含まれます
ここではiPod touchを「渋谷ヒカリエ(hikarie)」で無料Wi-Fi接続する方法を紹介しています。
![]() 東京・渋谷ヒカリエでは、無料のWi-Fiサービスを利用することができます。iPad/iPad miniを渋谷ヒカリエ内でWi-Fi(ネットワーク名:hikarie)に接続することで、無料でインターネット接続することが可能です。利用には、IDやパスワードの設定などは必要なく、メールアドレスの登録のみで無料で利用することができます(接続時間は1回30分までとなっています)。
東京・渋谷ヒカリエでは、無料のWi-Fiサービスを利用することができます。iPad/iPad miniを渋谷ヒカリエ内でWi-Fi(ネットワーク名:hikarie)に接続することで、無料でインターネット接続することが可能です。利用には、IDやパスワードの設定などは必要なく、メールアドレスの登録のみで無料で利用することができます(接続時間は1回30分までとなっています)。
目次:
![]() 渋谷ヒカリエで無料Wi-Fiが利用できる場所
渋谷ヒカリエで無料Wi-Fiが利用できる場所
![]() 渋谷ヒカリエでiPod touchを無料インターネット接続する
渋谷ヒカリエでiPod touchを無料インターネット接続する
![]() 利用できるエリア
利用できるエリア
渋谷ヒカリエ内、B3~8F、11Fで利用可能です(一部利用できないエリアがあります)。
iPod touchを渋谷ヒカリエの無料Wi-Fiが利用可能なエリアで無料インターネット接続します。渋谷ヒカリエの無料Wi-Fiサービスを利用するには、メールアドレスの登録が必要になります。
1. iPod touchで「Wi-Fi」の設定画面からネットワーク名「hikarie」を選択する
iPod touchのホーム画面から「設定」をタップし、設定一覧から「Wi-Fi」を選択します。Wi-Fiを「オン」にし、ネットワークの選択欄から「hikarie」をタップして選択します。
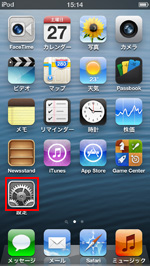
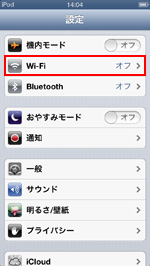
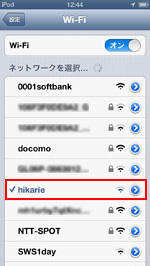
2. 「Safari」アプリで「hikarie」の接続画面を表示する
iPod touchで「Safari」アプリを起動します。任意のブックマーク、または更新アイコンをタップすることで、渋谷ヒカリエの無線LANインターネット接続案内画面を表示することができます。
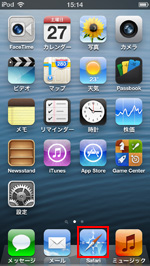


3. 利用規約等を確認し、メールアドレスを入力する
利用規約/個人情報保護方針などを確認し、メールアドレス入力欄にメールアドレスを入力します。メールアドレス入力後、「利用規約に同意して利用を開始する」をタップします。確認メッセージ上で「OK」をタップすると、インターネット接続されます。
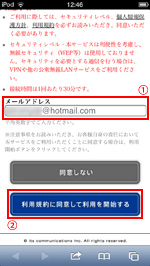
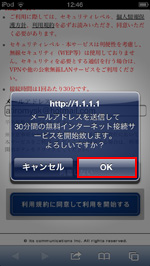
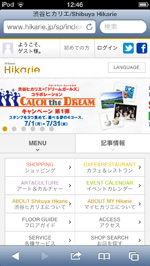
4. iPod touchが無料インターネット接続される
1回につき30分間、iPod touchで無料インターネットが利用できます。
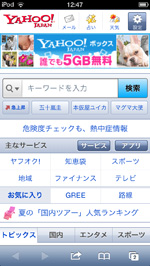

![]() 関連情報
関連情報
【Amazon】人気のiPhoneランキング
更新日時:2024/4/23 16:00
【Kindleセール】人気マンガ最大99%OFF or 最大51%ポイント還元
更新日時:2024/4/23 18:00
TwitterでiPod Waveの更新情報を配信しています