iPhone > iPhoneの使い方 > iPhoneで着信音・通知音をダウンロード購入・設定する
本ページ内には広告が含まれます
ここではiPhoneで着信音・通知音をダウンロード購入・設定する方法を紹介しています。
![]() iPhoneの「iTunes Store」アプリでiTunes Storeへアクセスし、着信音・通知音を購入します。iTunes Storeで購入した着信音・通知音は電話・メッセージ・メールに設定できるほか、アラーム音などにも設定することもできます。
iPhoneの「iTunes Store」アプリでiTunes Storeへアクセスし、着信音・通知音を購入します。iTunes Storeで購入した着信音・通知音は電話・メッセージ・メールに設定できるほか、アラーム音などにも設定することもできます。
* iTunes Storeで着信音・通知音を購入するには「Apple ID」が必要になります。iPhoneでの「Apple ID」の作成の仕方は、「iPhoneでApple IDを作成する」をご覧ください。
iPhoneの「iTunes Store」で着信音・通知音をダウンロード購入します。
1. iTunes Storeにアクセスする
iPhoneでホーム画面上の「iTunes Store」をタップします。「着信音」タブを選択することで、iTunes Storeの着信音/通知音ストアにアクセスできます。
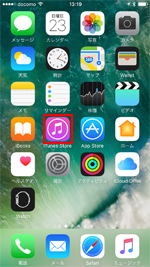
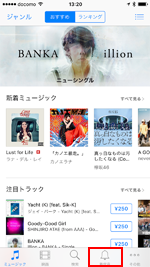
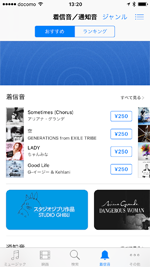
2. iTunes Storeで購入したい着信音・通知音を探す
iTunes Storeで購入したい着信音・通知音を探します。ジャンルを絞り込んだり、キーワード検索などで購入したい着信音・通知音を探します。
■ジャンル
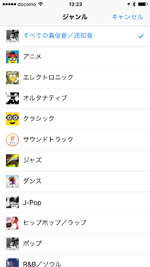
■検索
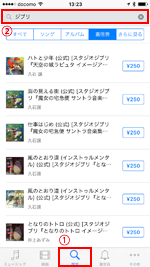
■ランキング
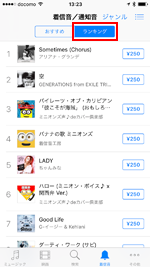
3. 着信音・通知音を試聴する/詳細ページを表示する
iTunes Storeで販売されている着信音・通知音は、試聴することが可能です。画像をタップ、または詳細ページを表示して曲タイトルをタップすることで、着信音・通知音を試聴することができます。
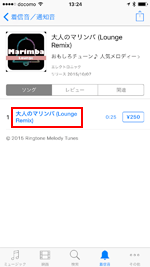
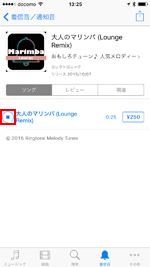
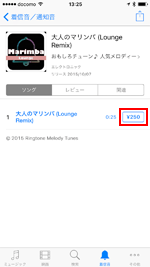
4. 着信音・通知音を購入する
着信音・通知音を購入するには、「\○○(金額)」→「トーンを購入」をタップします。新規着信音画面が表示されるので、購入する着信音・通知音を設定したい項目を選択します。なお、設定せずに購入のみ行う(後で設定する)には、「完了」をタップします。
・ 購入した着信音・通知音をそのまま電話の着信音に設定
・ 購入した着信音・通知音をそのままメッセージの着信音に設定
・ 特定の連絡先からの着信音・通知音に設定
Apple IDのパスワードを入力して「購入する」をタップすることで、着信音・通知音のダウンロードが開始されます。
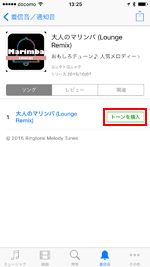
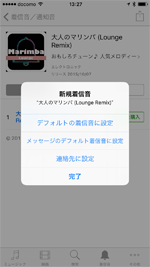
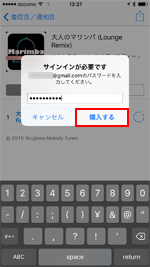
iTunes Storeで購入した着信音・通知音を、電話の着信音やメール/メッセージの受信(通知)音として設定します。
1. iPhoneで「サウンドと触覚」設定画面を表示する
iPhoneの「設定」アプリから「サウンドと触覚」を選択します。
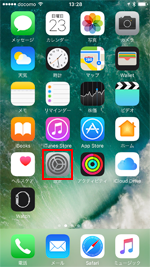
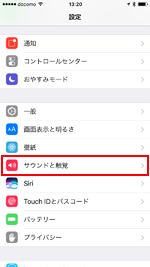
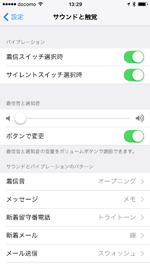
2. 着信音の選択画面から購入した着信音を選択する
電話の着信音の設定画面などから設定したい(購入済みの)着信音を選択します。
![]() iPhoneで電話の着信音を設定する
iPhoneで電話の着信音を設定する
「サウンドと触覚」画面から「着信音」をタップして、電話の着信音の設定画面を表示します。電話の着信音として設定したい(購入済みの)着信音/通知音を選択して設定します。
![]() iPhoneでの電話の着信音の設定方法は「iPhoneで電話の着信音を設定/変更する」をご覧ください。
iPhoneでの電話の着信音の設定方法は「iPhoneで電話の着信音を設定/変更する」をご覧ください。
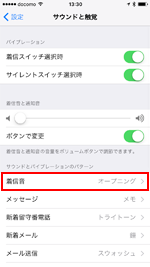
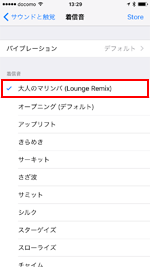
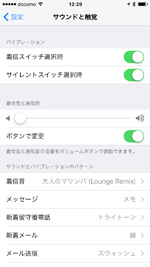
![]() iPhoneでメッセージの受信音を設定する
iPhoneでメッセージの受信音を設定する
「サウンドと触覚」画面から「メッセージ」をタップして、メッセージの受信音の設定画面を表示します。メッセージの受信音として設定したい(購入済みの)着信音/通知音を選択して設定します。
![]() iPhoneでのメッセージの受信音の設定方法は、「iPhoneのメッセージの着信音を変更する」をご覧ください。
iPhoneでのメッセージの受信音の設定方法は、「iPhoneのメッセージの着信音を変更する」をご覧ください。
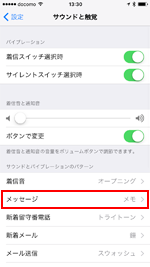
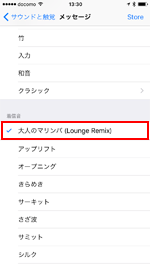
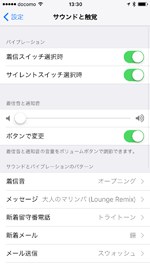
![]() iPhoneでメールの受信音を設定する
iPhoneでメールの受信音を設定する
「サウンドと触覚」画面から「新着メール」をタップして、メールの受信音の設定画面を表示します。メールの受信音として設定したい(購入済みの)着信音/通知音を選択して設定します。
![]() iPhoneでのメールの受信音の設定方法は、「iPhoneのメールの着信音/送信音を設定・変更する」をご覧ください。
iPhoneでのメールの受信音の設定方法は、「iPhoneのメールの着信音/送信音を設定・変更する」をご覧ください。
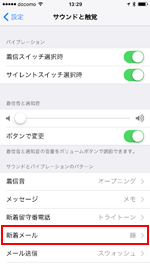
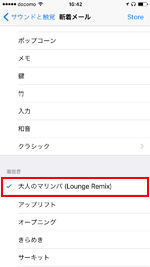
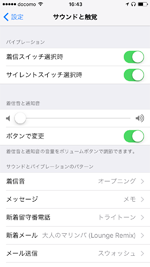
iPhoneで特定の連絡先からの電話(メッセージ)の着信音を、購入済みの着信音に変更します。
![]() iPhoneで連絡先ごとに着信音を設定する方法は、「iPhoneで着信音を連絡先別に個別に設定する」もご覧ください。
iPhoneで連絡先ごとに着信音を設定する方法は、「iPhoneで着信音を連絡先別に個別に設定する」もご覧ください。
1. iPhoneで着信音を変更したい連絡先を選択する
iPhoneの「電話」アプリから「連絡先」タブを選択します。着信音を変更したい連絡先を選択して、画面上部の「編集」をタップします。
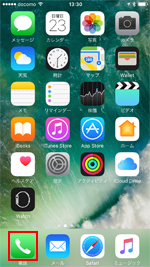
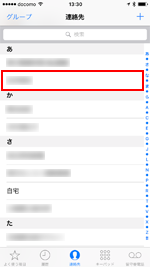
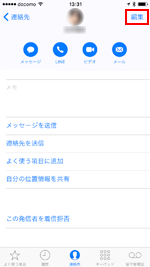
2. 選択した連絡先からの着信音を購入した着信音に設定する
連絡先の編集画面から「着信音」をタップして着信音の設定画面を表示します。購入済みの着信音を選択して「完了」をタップすることで、選択した連絡先からの着信を購入済みの着信音に変更できます。
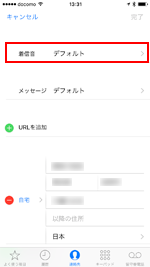
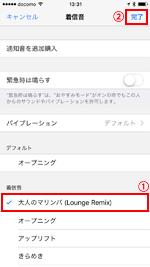
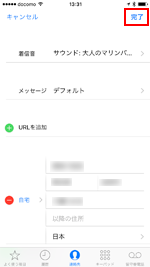
iPhoneで購入した着信音・通知音は、iTunesとiPhoneを接続することで、iTunesに転送(コピー)することが可能です。着信音・通知音は再ダウンロードができないので、iTunesに転送(コピー)しておくことをおすすめします。
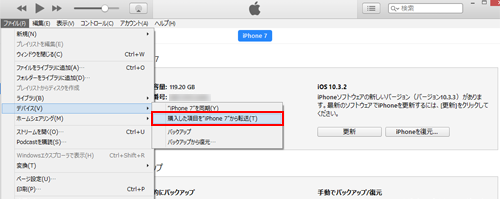
iPhoneとiTunesを接続し、iTunesのメニューから「ファイル」 > 「デバイス」 > 「購入した項目を"iPhone"から転送」を選択します。または、iTunesのサイドバーの「デバイス」からiPhoneを選択し"右クリック"、「購入した項目を転送」を選択します。
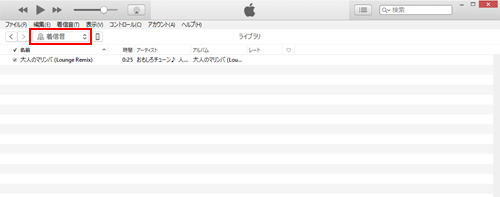
転送した着信音・通知音は、「着信音」ライブラリで確認できます。
【Amazon】人気のiPhoneランキング
更新日時:2024/4/20 9:00
【Kindleセール】人気マンガ最大99%OFF or 最大51%ポイント還元
更新日時:2024/4/20 9:10