iPhone > iPhoneの使い方 > iPhoneで写真・画像を回転(表示向きを変更)する
本ページ内には広告が含まれます
ここではiPhoneで写真・画像を回転(表示向きを変更)する方法を紹介しています。

![]() iPhoneの「写真」アプリで、写真・画像を回転します。iPhoneで撮影した写真を表示した際に向きがおかしい場合も、写真を回転させることで表示を適切な向きに変更することが可能です。
iPhoneの「写真」アプリで、写真・画像を回転します。iPhoneで撮影した写真を表示した際に向きがおかしい場合も、写真を回転させることで表示を適切な向きに変更することが可能です。
目次:
![]() iPhoneの「写真」アプリで写真を回転する
iPhoneの「写真」アプリで写真を回転する
![]() iPhoneの「写真」アプリで編集済みの写真をオリジナルに戻す
iPhoneの「写真」アプリで編集済みの写真をオリジナルに戻す
iPhoneの「写真」アプリで写真・画像を回転し、表示向きを変更します。
1. 「写真」アプリで回転したい写真・画像を選択する
iPhoneのホーム画面から「写真」アプリを起動します。写真の表示向きを変更したい写真・画像を選択、「編集」をタップして写真・画像の編集画面を表示します。
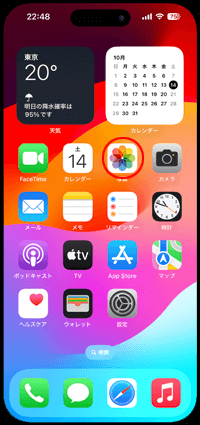
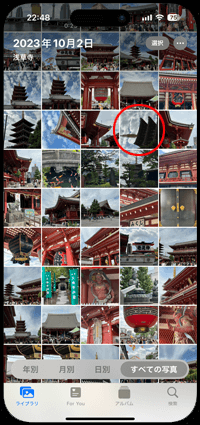

2. 写真・画像を反時計回りに90度づつ回転する
画面下部の「切り取り」をタップします。切り取り画面から「回転」アイコンをタップすることで、反時計回りに90度づつ回転させることができます。

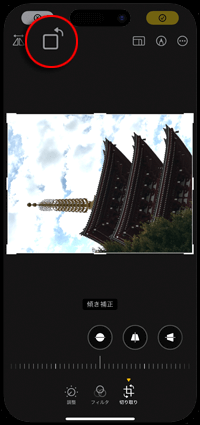
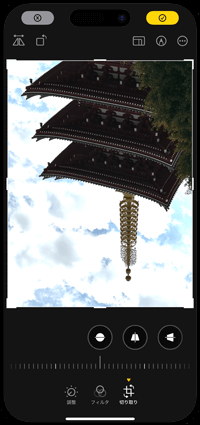
3. 表示向きを変更した写真・画像を保存する
適切な向きに変更できたら「チェックマーク」をタップすることで保存できます。
* 「×」をタップすると編集内容を破棄して写真一覧画面に戻ります。



「回転」以外の編集内容も含めてすべての編集内容を削除してオリジナルの写真・画像に戻したい場合は、「編集」画面から「元に戻す」をタップします。
確認画面で「オリジナルに戻す」をタップすることで、オリジナル写真・画像に戻すことができます。


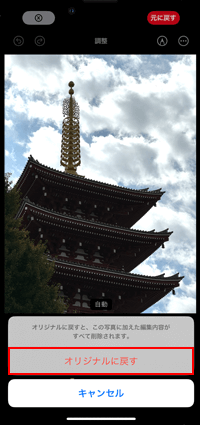
【Amazon】人気のiPhoneランキング
更新日時:2024/4/16 21:10
【Kindleセール】人気マンガ最大99%OFF or 51%ポイント還元
更新日時:2024/4/16 21:05