HOME > iPhone > iPhoneの使い方 >
本ページ内には広告が含まれます
ここではiPhoneの写真・画像をテレビに出力して見る方法を紹介しています。
![]() iPhoneに保存されている写真・画像をテレビに出力して、テレビ画面上に表示します。「HDMIアダプタ」を使用してiPhoneとテレビをHDMIケーブルで接続するか、「Apple TV」を使用してAirPlay機能でテレビにワイヤレス出力することで、テレビ画面上でiPhoneに保存されている写真・画像を見ることができます。
iPhoneに保存されている写真・画像をテレビに出力して、テレビ画面上に表示します。「HDMIアダプタ」を使用してiPhoneとテレビをHDMIケーブルで接続するか、「Apple TV」を使用してAirPlay機能でテレビにワイヤレス出力することで、テレビ画面上でiPhoneに保存されている写真・画像を見ることができます。
目次:
![]() iPhoneの写真をテレビに出力して見るために必要なもの
iPhoneの写真をテレビに出力して見るために必要なもの
![]() iPhoneの写真をHDMIケーブル経由でテレビに出力して見る
iPhoneの写真をHDMIケーブル経由でテレビに出力して見る
![]() iPhoneの写真をApple TV経由でテレビにワイヤレス出力して見る
iPhoneの写真をApple TV経由でテレビにワイヤレス出力して見る
iPhoneの写真をテレビに出力して見るためには下記が必要になります。
![]() HDMIアダプタ
HDMIアダプタ
iPhoneとテレビをHDMIケーブルで接続することで、iPhoneの写真をテレビ画面上に表示することができます。
iPhoneの30ピン/LightningコネクタをHDMIに変換できるHDMIアダプタを利用することで、iPhoneとテレビをHDMI接続することが可能です。iPhone 4/4sは30ピン、iPhone 5以降はLightningコネクタ搭載のアダプタが対応しています。
![]() Apple TV
Apple TV
iPhoneの「AirPlay」機能を利用することで、ワイヤレスでiPhoneの写真をテレビに出力して表示することができます。
「AirPlay」機能を利用してiPhoneの写真をテレビにワイヤレスで出力するためには「Apple TV」が必要になります。Apple TVとテレビをHDMIケーブルで接続することで、iPhoneの写真をテレビ上で表示することができます。
iPhoneに保存されている写真をHDMI経由でテレビに出力・表示します。
1. iPhoneとテレビをHDMIケーブルで接続する
iPhoneを「変換アダプタ」を経由してHDMIケーブルでテレビと接続します。
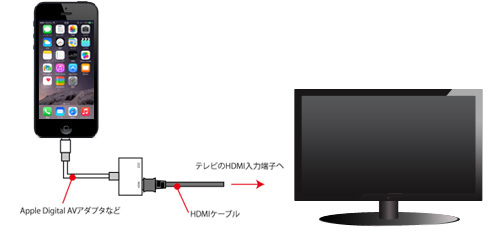
2. テレビの入力を切り替える
テレビ(モニタ)の入力を、接続したHDMI入力(の番号)に切り替えます。一般的なテレビでは、リモコン上にある「入力切替」ボタンで入力を切り替えることができます。


3. iPhoneで再生したい動画を選択・再生する
iPhoneとテレビをHDMIケーブルで接続すると、iPhoneの画面がテレビ上にミラーリング出力されるので、写真アプリを起動してテレビで表示したい写真を選択します。
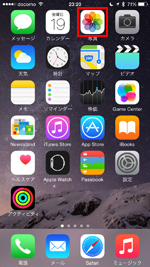
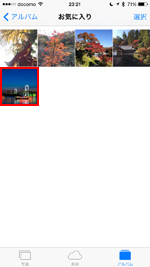

4. iPhoneの写真がテレビに出力・表示される
iPhoneの写真がテレビに出力され、テレビ画面上で写真を表示できます。写真の選択・切り替えなどはiPhoneの画面から行うことができます。

Apple TVとテレビを接続し、iPhoneの写真をApple TV経由でテレビ画面上にワイヤレス出力します。なお、iPhoneの写真をApple TVでテレビにワイヤレス出力するには、無線LAN(Wi-Fi)環境が必要になります。
1. Apple TVをテレビとHDMIケーブルで接続する
Apple TVをテレビとHDMIケーブルで接続し、LANケーブルをApple TVに接続、またはApple TVを自宅等のWi-Fi(無線LAN)に接続します。
* Apple TVをWi-Fi(無線LAN)に接続する方法について詳細は「Apple TVをWi-Fi(無線LAN)に接続する」をご参照ください。

2. テレビの入力をApple TVと接続したHDMI(の番号)に切り替える
テレビ(モニタ)の入力を、接続したHDMI入力(の番号)に切り替えます。一般的なテレビでは、リモコン上にある「入力切替」ボタンで入力を切り替えることができます。


3. iPhoneをApple TVと同じネットワークにWi-Fi接続する
iPhoneをApple TVと同じネットワークにWi-Fi接続します。iPhoneのホーム画面から「設定」をタップし「Wi-Fi」を選択します。「Wi-Fi」をオンにし、Apple TVと同じネットワークを選択・接続します。
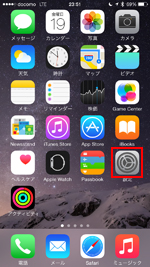
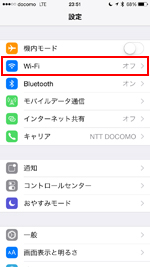
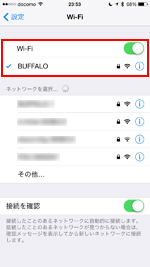
4. iPhoneでコントロールセンターから「AirPlay」をオンにする
iPhoneで画面下から上にスワイプしてコントロールセンターを表示し、「AirPlay」をタップします。iPhoneの「AirPlay」画面から「Apple TV」を選択し「ミラーリング」をオンにします。
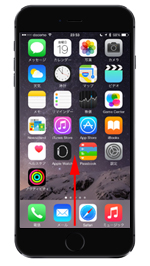
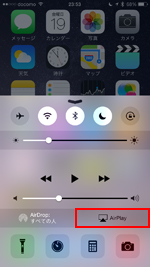
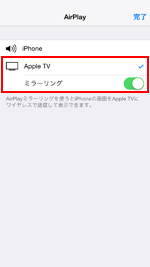
5. iPhoneで再生したい動画を選択・再生する
AirPlayで「ミラーリング」をオンにすると、iPhoneの画面がテレビ上にミラーリング出力されるので、写真アプリを起動してテレビで表示したい写真を選択します。
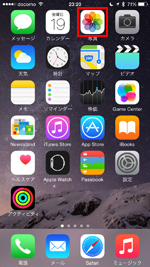
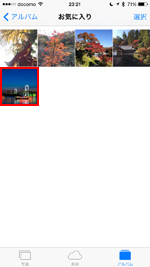

6. Apple TV(と接続したテレビ画面)上にiPhoneの写真がミラーリング(出力)される
iPhoneの写真がテレビに出力され、テレビ画面上で写真を表示できます。写真の選択・切り替えなどはiPhoneの画面から行うことができます。
iPhoneの写真(画面)出力を終了したい場合は、iPhoneのAirPlay画面で「Apple TV」の「AirPlay」を"オフ"にします。

【Amazon】人気のiPhoneランキング
更新日時:2024/4/25 19:25
【Kindleセール】人気マンガ最大99%OFF or 最大51%ポイント還元
更新日時:2024/4/25 19:15