本ページ内には広告が含まれます
ここではiPad/iPad miniを復元(初期化)する方法を紹介しています。
![]() iPad/iPad miniを復元(初期化)します。iPad/iPad miniを復元(初期化)すると、iPad/iPad miniの音楽・ビデオ・写真などすべてのコンテンツ及びデータが削除され、すべての設定を工場出荷時の状態に戻すことができます。
iPad/iPad miniを復元(初期化)します。iPad/iPad miniを復元(初期化)すると、iPad/iPad miniの音楽・ビデオ・写真などすべてのコンテンツ及びデータが削除され、すべての設定を工場出荷時の状態に戻すことができます。
復元(初期化)後、「新しいiPadとして設定」しiTunesと同期したり、パソコンに保存してある「バックアップから復元」することができます。
目次:
![]() iPad/iPad miniの復元(初期化)を行う前の確認事項
iPad/iPad miniの復元(初期化)を行う前の確認事項
![]() iPad/iPad miniをiTunesに接続し復元(初期化)する
iPad/iPad miniをiTunesに接続し復元(初期化)する
![]() iPad/iPad miniでコンテンツ・設定をすべて消去する
iPad/iPad miniでコンテンツ・設定をすべて消去する
![]() コンテンツ・設定の消去はiPad/iPad mini単体で行うことも可能
コンテンツ・設定の消去はiPad/iPad mini単体で行うことも可能
iPad/iPad miniを家族や友人に譲渡する場合など、コンテンツ・設定を削除した後にiTunesからデータを転送したり、パソコンに保存してあるバックアップから復元する必要がない場合は、iPad/iPad mini単体で本体のコンテンツ・設定をすべて消去することもできます。「設定」から「一般」内の「リセット」を選択し、「すべてのコンテンツと設定をリセット」を選択します。
![]() iPad/iPad miniで購入したコンテンツをiTunesにコピーする
iPad/iPad miniで購入したコンテンツをiTunesにコピーする
iPad/iPad miniで復元(初期化)を行うと、iPad内の音楽・動画などのコンテンツがすべて削除されます。iPadのiTunes Store/App Storeで購入したコンテンツは復元(初期化)する前に、iTunesにコピーします。
* iPadで購入したコンテンツは、iTunesとの同期時、または"デバイス"欄からiPadを右クリックし、「購入した項目を転送」を選択することで、iTunesにコピーすることができます。
* iTunes Store/App Storeで購入したミュージック・アプリ・ブックは再ダウンロードすることも可能です。
![]() iTunes Storeからサインアウトする
iTunes Storeからサインアウトする
iPad/iPad miniを復元(初期化)後、家族や友人に譲渡する場合などは、事前にiTunes Storeからサインアウトしてください。
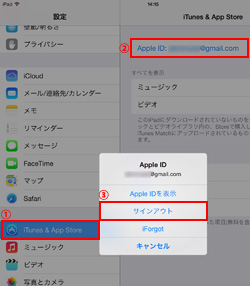
iPad/iPad miniをiTunes(パソコン)と接続し、iPad/iPad miniを復元(初期化)します。
1. iPad/iPad miniとiTunes(パソコン)を接続する
iPad/iPad miniとiTunes(パソコン)を付属のUSBケーブルで接続します。

2. iPad/iPad miniの同期設定画面から「iPadを復元」をクリックする
iTunes右上部にある「iPad」をクリックします。
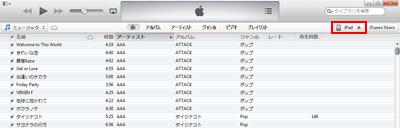
iPadの同期設定画面にある「iPadを復元」をクリックします。
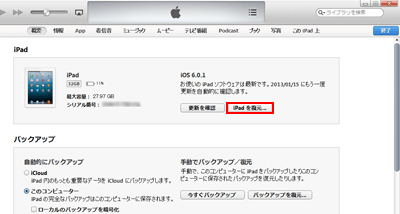
![]() サイドバーを表示している場合
サイドバーを表示している場合
iTunesでサイドバーを表示している場合(または、iTunes10以前の場合)は、"デバイス"欄の「iPad」を選択し、同期設定画面から「iPadを復元」をタップします。
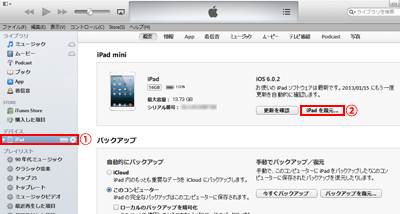
3. 確認画面で「復元」をクリックする
復元(初期化)の確認画面が表示されるので、「復元」をクリックします。
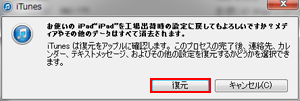
4. "使用するiOS"及び"使用許諾契約"を確認する
復元に使用するiOSの内容が表示されるので、「次へ」をクリックします。
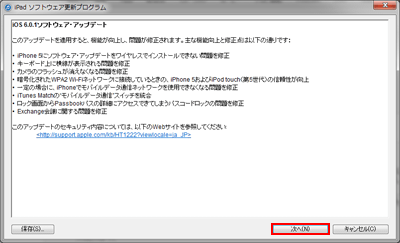
続けて表示される、iOSの使用許諾契約内容が表示されるので「同意する」をクリックします。
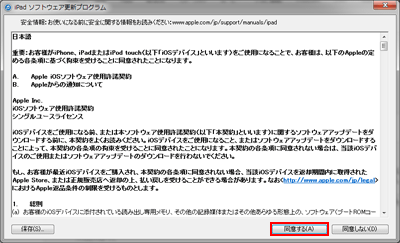
5. iPad/iPad miniの復元が開始される
iPad/iPad miniの復元(初期化)が開始されます。
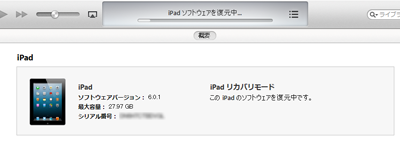
6. iPad/iPad miniの復元が完了すると自動的に再起動される
iPad/iPad miniの復元(初期化)が完了すると、下記メッセージが表示されます。「OK」をタップするか、そのまま数秒後すると、iPad/iPad miniが自動的に再起動されます。
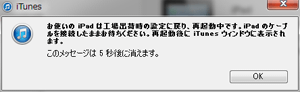
iPad/iPad miniが再起動すると、新規設定画面が表示されます。iPad/iPad miniを家族や友人等に譲渡する場合など、新規設定を行わない場合は「終了」をクリックし復元(初期化)を終了します。
iPad/iPad miniを新しいiPadとして設定する場合は「新しいiPadとして設定」にチェックし、「続ける」をクリックします。パソコンに保存してあるバックアップから復元する場合は「このバックアップから復元」にチェックし、復元元となるバックアップを選択後、「続ける」をクリックします。
iPad/iPad miniでの初期設定方法について詳しくは「iPad/iPad miniで初期設定を行う方法」をご覧ください。
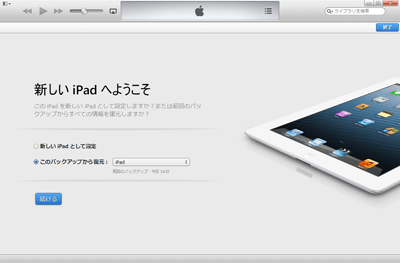
iPad/iPad miniですべてのコンテンツ・設定を消去します。コンテンツ・設定を消去が消去された後、再起動され、初期設定画面が表示されます。
1. iPad/iPad miniで「設定」をタップする
iPad/iPad miniのホーム画面にある「設定」をタップします。
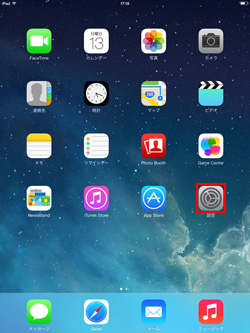
2. 「一般」から「リセット」を選択し「すべてのコンテンツと設定を消去」する
「設定」から「一般」を選択し、「リセット」をタップします。「リセット」から「すべてのコンテンツと設定を消去」をタップします。
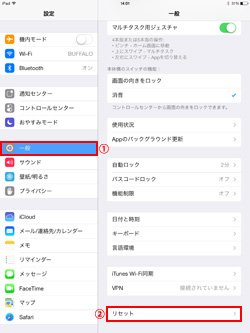
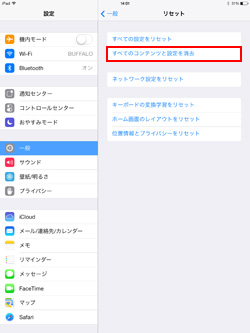
3. 「iPadを消去」画面で「消去」をタップする
「iPadを消去」画面で「消去」をタップします。続けて確認画面が表示されるので、「消去」をタップします。
* 確認画面で「消去」をタップすると、iPadのすべてのコンテンツ・設定が消去されます。操作は取り消すことができないので、注意して行ってください。
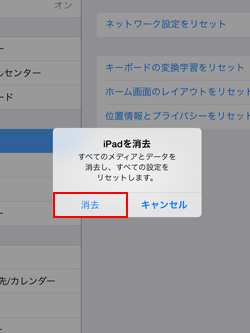
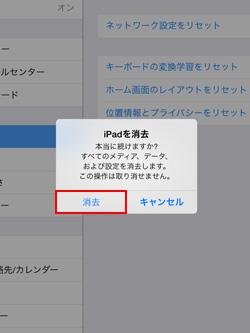
4. iPad/iPad miniのすべてのコンテンツ・設定が消去され、再起動される
iPad/iPad miniのすべてのコンテンツ・設定が消去され、再起動されます。iPad/iPad miniが再起動すると、初期設定画面が表示されます。
iPad/iPad miniでの初期設定方法について詳しくは「iPad/iPad miniで初期設定を行う方法」をご覧ください。
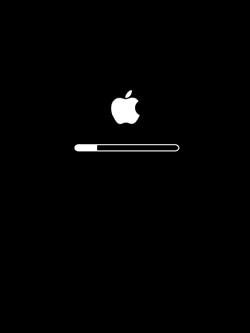
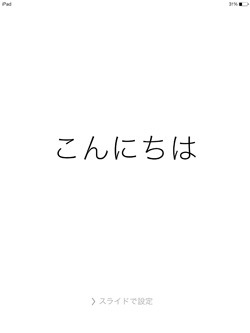
【Amazon】人気のiPhoneランキング
更新日時:2024/4/24 18:15
【Kindleセール】人気マンガ最大99%OFF or 最大51%ポイント還元
更新日時:2024/4/24 18:25