iCloud > iCloudの使い方 > iPhone/iPad/Mac/Windowsで「iCloud Drive」にアップグレードする
本ページ内には広告が含まれます
ここではiPhone/iPad/Mac/Windowsで「iCloud Drive」にアップグレードする方法を紹介しています。
![]() アップルのクラウドストレージ「iCloud Drive」を利用するには、対応デバイスからiCloud Driveにアップグレードする必要があります。iCloud Driveへのアップグレードは、iPhone/iPad/iPod touchなどのiOSデバイス、または、Mac/Windows PCから行うことが可能です。
アップルのクラウドストレージ「iCloud Drive」を利用するには、対応デバイスからiCloud Driveにアップグレードする必要があります。iCloud Driveへのアップグレードは、iPhone/iPad/iPod touchなどのiOSデバイス、または、Mac/Windows PCから行うことが可能です。
いずれかのデバイスでiCloud Driveにアップグレード後は、その他のデバイスで再度アップグレードは必要ありません。
* 「iCloud Drive」を使用するには、iOS8(iPhone/iPad/iPod touch)、OS X Yosemite(Mac)、Windows 7/8(Windows PCが必要です。
iOSデバイス(iPhone/iPad/iPod touch)で「iCloud Drive」にアップグレードするには、iOS8が必要です。
1. iPhone/iPad/iPod touchでiCloud設定画面を表示する
iPhone/iPad/iPod touchのホーム画面上の「設定」をタップし、iCloudの設定画面を表示します。iCloudにサインインしていない場合は、「Apple ID」「パスワード」を入力しサインインします。
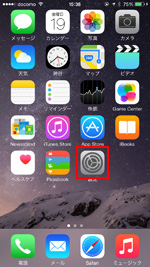
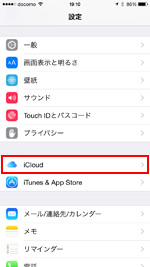
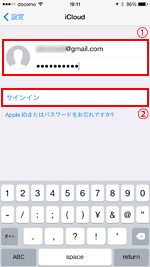
2. iCloud設定画面からiCloud Driveにアップグレードする
iCloud設定画面から「iCloud Drive」を選択します。iCloud Driveへのアップグレード画面が表示されるので、「iCloud Driveにアップグレード」をタップし、確認画面で「続ける」をタップします。
* iCloud Driveへのアップグレード画面では、iOS8にアップデートが必要なiOSデバイスなどが表示されます。表示されているデバイスでiCloud Driveを利用するには、OSのアップデートが必要になります。
![]() iPhone/iPod touchの場合
iPhone/iPod touchの場合
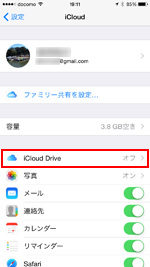
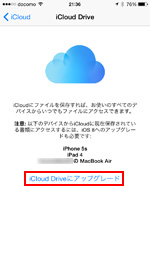
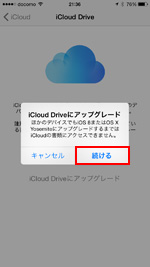
![]() iPad/iPad Air/iPad miniの場合
iPad/iPad Air/iPad miniの場合
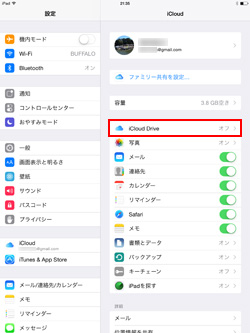
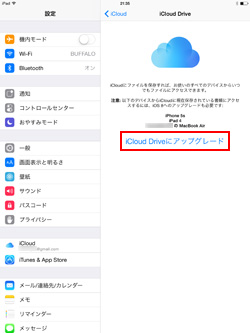
3. iCloud Driveにアップグレードされる
iCloud Driveへのアップグレードが開始されます。iCloud Driveへのアップグレードが完了すると、iCloud Driveの設定が可能になります。
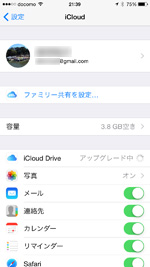
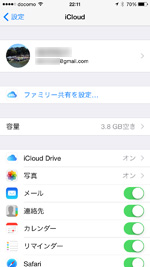
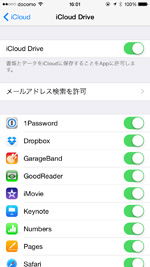
Windows PCで「iCloud Drive」にアップグレードするには、Windows7/8に「iCloud コントロールパネル 4.0」をインストールしている必要があります。
「iCloud コントロールパネル 4.0」はアップルの公式サイトからダウンロード可能です。また、すでに「iCloud コントロールパネル 3.1」をインストール済みの場合は、Apple Software Updateからアップデート可能です。
1. Windows PCで「iCloud」の設定画面を表示する
Windows PCのタスクバーから「iCloud」アイコンをクリックし、「iCloud」の設定画面を表示します。
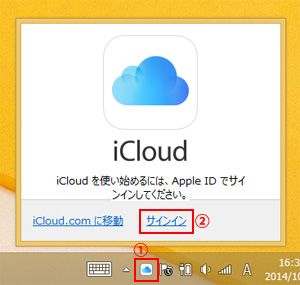
2. Windows PCで「iCloud Drive」にアップグレードする
iCloudにサインインしていない場合は「Apple ID」「パスワード」を入力しサインインします。「iCloud Drive」にチェックし「適用」をクリックすると、iCloud Driveへのアップグレード画面が表示されるので「次へ」をタップします。
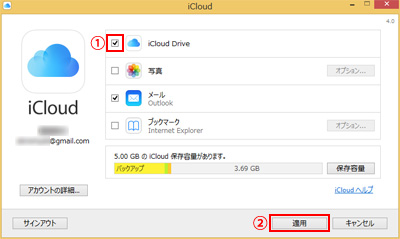
iCloud Driveへのアップグレード画面では、iOS8にアップデートが必要なiOSデバイスなどが表示されます。表示されているデバイスでiCloud Driveを利用するには、OSのアップデートが必要になります。
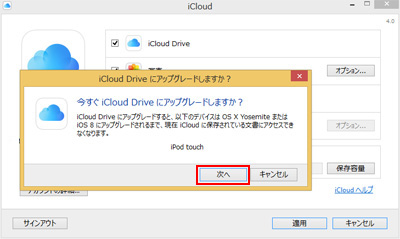
3. 「エクスプローラー」から「iCloud Drive」を表示する
iCloud Driveへのアップグレードが完了すると、「エクスプローラー」から「iCloud Drive」を表示できます。
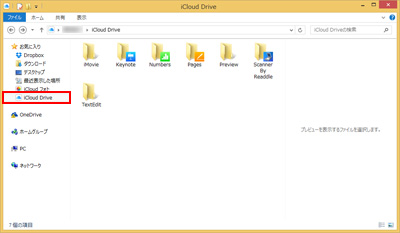
Macで「iCloud Drive」にアップグレードするには、OSX Yosemiteが必要です。
1. Macで「システム環境設定」から「iCloud」を選択する
Macで「システム環境設定」画面を表示し、「iCloud」をクリックします。
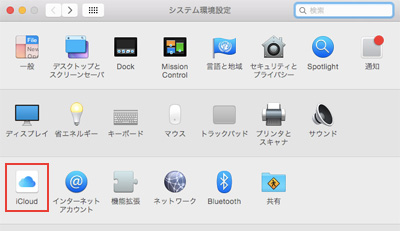
2. Macで「iCloud Drive」にアップグレードする
iCloudにサインインしていない場合は「Apple ID」「パスワード」を入力しサインインします。「iCloud Drive」にチェックすると、iCloud Driveへのアップグレード画面が表示されるので「続ける」をタップします。
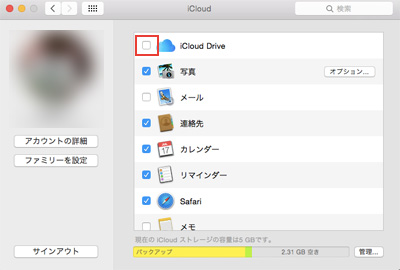
iCloud Driveへのアップグレード画面では、iOS8にアップデートが必要なiOSデバイスなどが表示されます。表示されているデバイスでiCloud Driveを利用するには、OSのアップデートが必要になります。
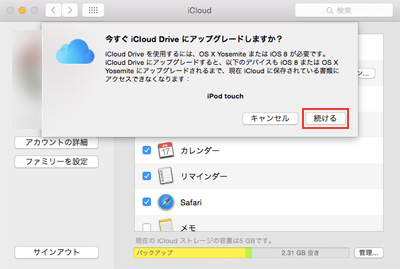
3. 「Finder」のサイドバーに「iCloud Drive」が追加される
iCloud Driveへのアップグレードが完了すると、「Finder」のサイドバーに「iCloud Drive」が追加されます。
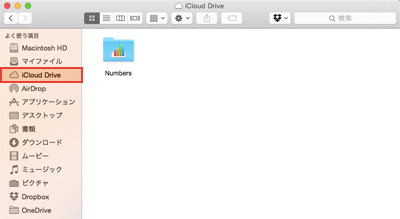
![]() 関連情報
関連情報
【PR】iPhone 15シリーズが公式オンラインショップで販売開始
Twitterで更新情報を配信しています